Last Updated: May 28 2025
How to Set Up Square Payments
Overview
With Square Payments, you can process card payments from customers in Simpro Premium.
Square Payments is supported for Simpro Premium users in Australia, UK, Ireland, Canada, and the US.
New to Square? Sign up for a free account.
Processed Square payments appear as a Payment Processor Charge in invoices and in Xero.
 Required setup
Required setup
In order to view content or perform actions referred to in this article you need to have the appropriate permissions enabled in your security group. Go to System ![]() > Setup > Security Groups and access your security group to update your permissions. The relevant security group tab and specific permissions for this article can be found here:
> Setup > Security Groups and access your security group to update your permissions. The relevant security group tab and specific permissions for this article can be found here:
 Cancel Simpro Premium payments
Cancel Simpro Premium payments
If you have been using Simpro Premium Payments, powered by Worldpay, it is automatically disconnected from Simpro Premium when you activate Square Payments.
You need to contact Worldpay to cancel your Worldpay account.
The message “Enabling Square Payments will disable Simpro Premium Payments. Are you sure you wish to continue?” appears when you activate Square Payments. Click Confirm to disable Simpro Premium Payments. Once you confirm to disable, Simpro Premium Payments powered by Worldpay cannot be re-enabled.
 Create a payment method for Square
Create a payment method for Square
To create a payment method for Square Payments:
- Go to System
 > Setup > Accounts > Payment Methods.
> Setup > Accounts > Payment Methods. - Click Create Payment Method.
- Enter a Name.
- Select Other as the Type.
- Enter the relevant Posting Account No. from your accounting package.
- Enter a Finance Charge.
- Note that Square applies their processing fee to the entire payment amount applied, including the finance charge set in Simpro Premium. Therefore, if your finance charge in Simpro Premium is set to the same percentage as the Square processing fee, the Square processing fee applied to the transaction is larger than your calculated finance charge in Simpro Premium.
- Click Create.
- To make the payment method available for Simpro Mobile go to Mobile > Invoicing.
- Toggle on the payment method.
 Activate Square Payments
Activate Square Payments
To activate Square Payments:
- Go to System
 > Setup > Integrations > Square Payments.
> Setup > Integrations > Square Payments. - Click Authorize Simpro Premium to connect to Square.
- You can sign up for a Square account for free with Simpro Premium.
- If you have multi-company and Defaults are not shared, or multiple Simpro Premium companies, a Square account is required for each Simpro Premium company as the Square account can only be connected to one company at a time.
- Enter Square account details.
- Select the Location that you are raising payments for.
- Select the Payment Method set up for Square.
- Click Save.
 Set up financial defaults (Xero Only)
Set up financial defaults (Xero Only)
If you are using Xero as your accounting package, you can export Square processing fees to Xero as separate transactions so that they are reconciled automatically. To ensure that your Square processing fees are sent to Xero correctly you must map the relevant Xero account in the financial defaults in Simpro Premium.
To set up your financial defaults for Square and Xero:
- Go to System
 > Setup > Defaults > Financial.
> Setup > Defaults > Financial. - In the Square Processor Charge Account field enter the code for the account that Square finance charges will be posted against.
- In the Xero Contact for Square Processor Charge field search for and select an existing supplier from Simpro Premium that your Square finance charges will be associated with.
- Square Processor Charges must be associated with a supplier when they are sent to Xero. All transactions in Xero require either a customer for income, or a supplier for expenses.
- If you do not have an appropriate Supplier setup you can create one from People
 > Suppliers > Create Supplier. Once it has been created, ensure to export it to Xero. Learn more in How to Create Suppliers.
> Suppliers > Create Supplier. Once it has been created, ensure to export it to Xero. Learn more in How to Create Suppliers.
- Enter codes for other Accounts, as required. Learn more in How to Set Up Financial Defaults.
- Click Save.
Note that the Square Processor Charge Account and Xero Contact for Square Processor Charge fields do not appear unless you have integrated your Simpro Premium build with Xero and activated the Square payments integration.
 Add payment link to invoices
Add payment link to invoices
To add a payment link to invoice forms:
- Go to System
 > Setup > Forms Setup.
> Setup > Forms Setup. - Click Invoice > PDF Templates.
- Click the How to Pay sub-tab.
- Under Payment Options, check the columns to ensure that Credit Card has been assigned. To assign it, select it from the Options Assigned drop-down, then click Add Fields.
- Click Save.
Payment links can also be added to form builder templates. Learn more in How to Use Fields in Form Builder.
If Credit Card Customise Message is turned on, this will overwrite the Square payment link on invoices.
 Add payment link to emails
Add payment link to emails
To add a payment link to emails:
- Go to System
 > Setup > Forms Setup.
> Setup > Forms Setup. - In the left column, click Invoice or Statement as required.
- Click the Email Set Up sub-tab.
- Place the cursor in the Body text box, in the place you want the link to appear.
- Under Insert Field, select Online Payment Link.
- Format the rest of the Body as required.
- Click Save.
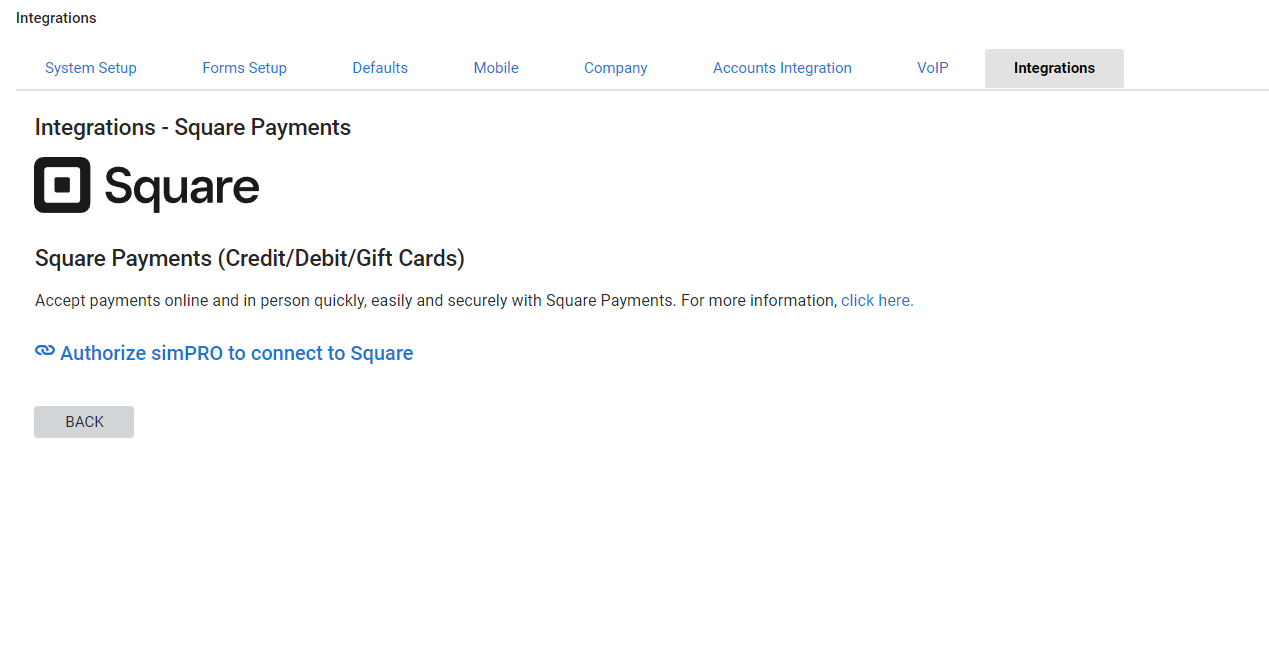
_thumb_0_0.png)
_thumb_0_0.png)