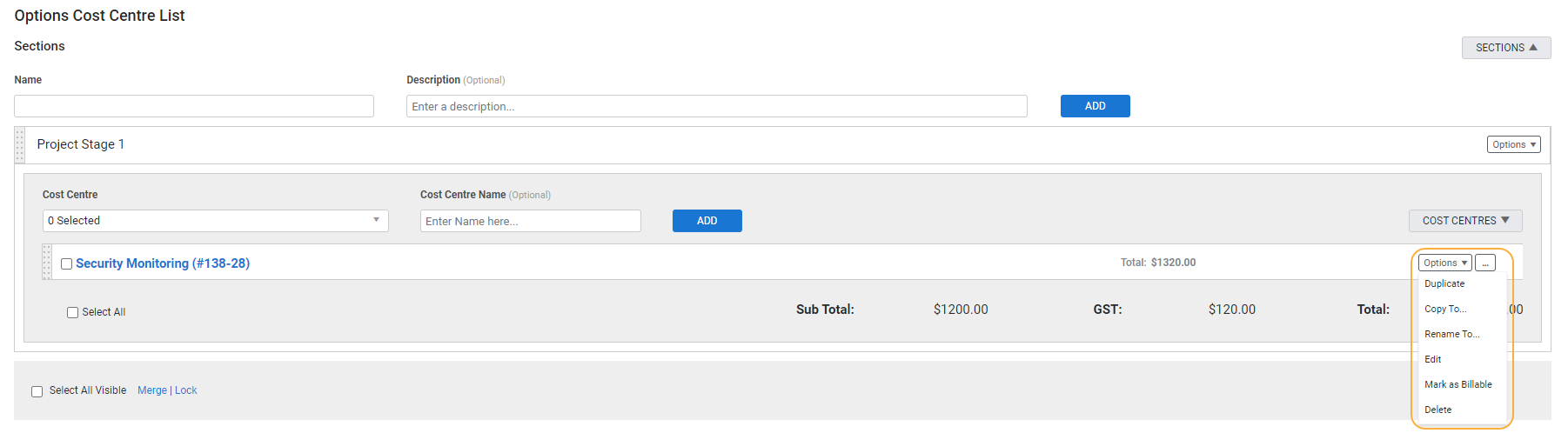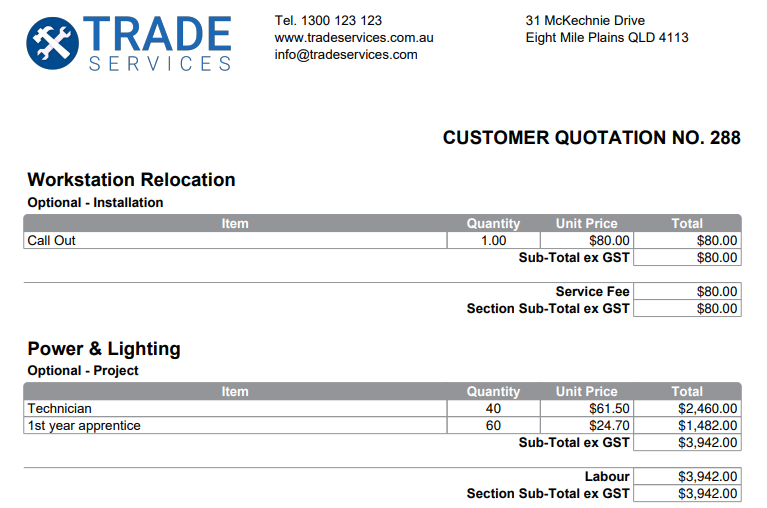Last Updated: December 04 2023
How to Manage Optional Quotes
Overview
Use optional cost centres in a quote to provide your customer with options. You can add optional cost centres as an alternative or in addition to your primary, billable cost centres. Only primary cost centres are included on the job once the quote is converted.
For example, you may wish to offer a customer a choice between a cheaper option and more expensive option for the same requested works. In this case, you may wish to add only optional cost centres to the quote. You can then email the quote form to the customer and they can select their quote, which you can then make billable in Simpro Premium and convert to the job.
You can also use optional cost centres as an upsell opportunity to offer customers an extra product or service in addition to the requested works. For example, a customer may request a quote for an installation, which you would add as a primary cost centre. However, you may also wish to offer them a quote for an additional installation, which you could then add as an optional cost centre. Then, if the upsell is successful, you can make the optional cost centre billable and convert the entire quote to a job.
Learn more in How to Create a Service Quote, How to Convert a Quote and How to Create a New Project Quote.
 Required setup
Required setup
In order to view content or perform actions referred to in this article you need to have the appropriate permissions enabled in your security group. Go to System ![]() > Setup > Security Groups and access your security group to update your permissions. The relevant security group tab and specific permissions for this article can be found here:
> Setup > Security Groups and access your security group to update your permissions. The relevant security group tab and specific permissions for this article can be found here:
 Add optional cost centres to a quote
Add optional cost centres to a quote
You can add optional cost centres to both project quotes and service quotes with multiple cost centres in Simpro Premium.
To add optional cost centres to a quote:
- Access or create the quote as normal.
- Go to Cost Centre List > Options.
- For project quotes, enter the section Name and Description as applicable.
- Select Cost Centres, then click Add.
- You can also enter a new cost centre name to differentiate cost centres from each other, as well as provide more detail on what is involved in a cost centre. If you select multiple cost centres and enter a name, they all use this name. Learn more in Rename a cost centre in a quote, job, recurring job, or recurring invoice.
- Repeat as necessary for each cost centre.
- Click each cost centre to Manage parts and labour in a service quote / Add parts to a project quote as normal.
After you have finalised the applicable cost centres for the quote, you can then email the quote form to the customer for them to choose the quoted cost centres they wish to proceed with.
 Set up quote forms with optional cost centres
Set up quote forms with optional cost centres
You can adjust how your optional cost centres appear on the quote forms you send to customers. Learn more How to Set Up Quote Forms.
To display optional cost centres on the Quote Detail Form, create or access a detail form template as required, then add the Optional Cost Centre Item Lists block.
You can then email the customers the quote from a service quote or project quote as normal, and Mark optional cost centres as billable if the customer has chosen to proceed with them before converting the quote to a job.
 Mark optional cost centres as billable
Mark optional cost centres as billable
To make optional cost centres billable on a quote to include them in the converted job, go to Cost Centre List > Options, then click Options > Mark as Billable on the cost centre. Alternatively, you can access the optional cost centre, then go to Details > Settings > Cost Centre Type and select Chargeable.
The cost centre then appears in the Primary sub-tab, and is included when you convert the quote to a job.
To mark a billable cost centre as optional, go to Cost Centre List > Primary, then click Options > Mark as Optional on the cost centre, or access the primary cost centre, then go to Details > Settings > Cost Centre Type and select Optional.
You need to mark optional cost centres as billable before converting the applicable quote to a job. Optional cost centres are not accessible at the job level.