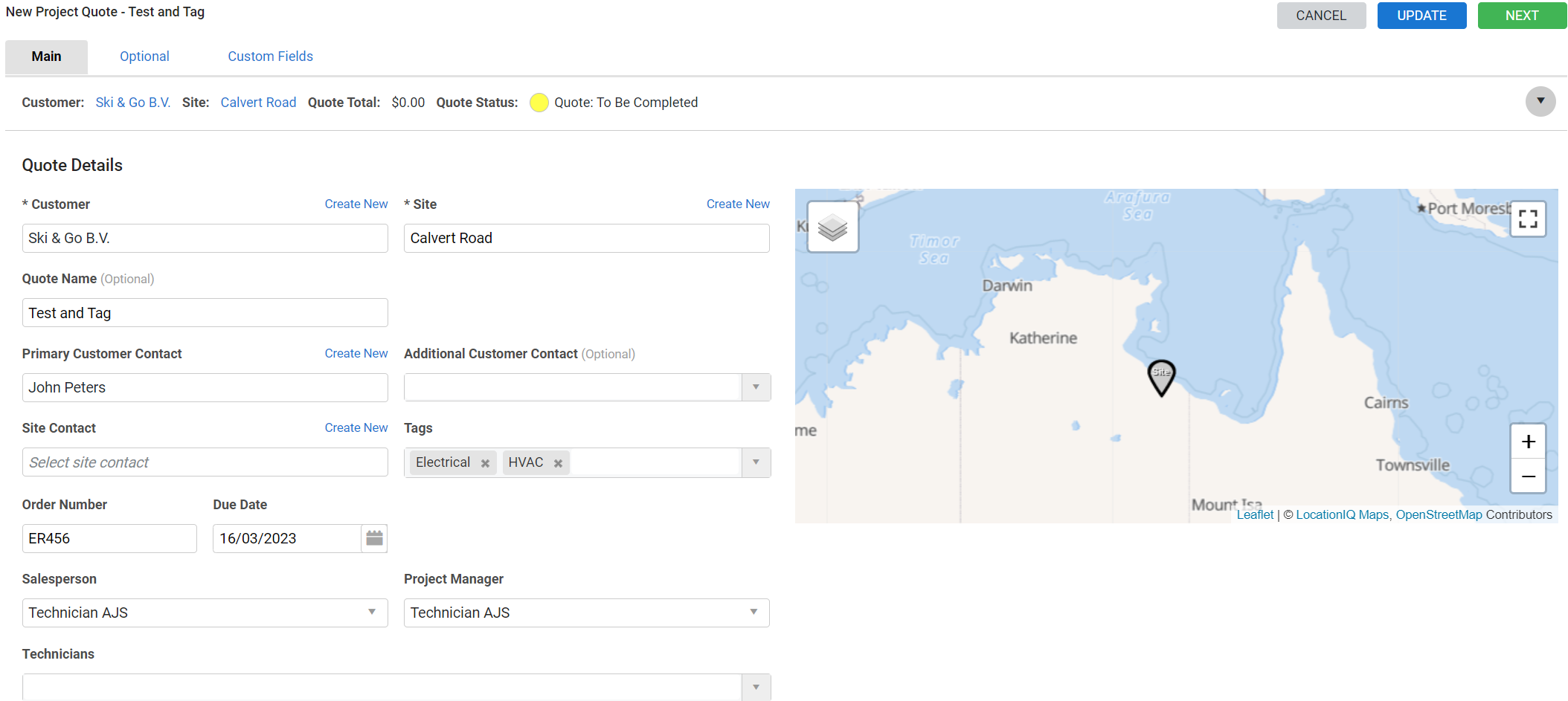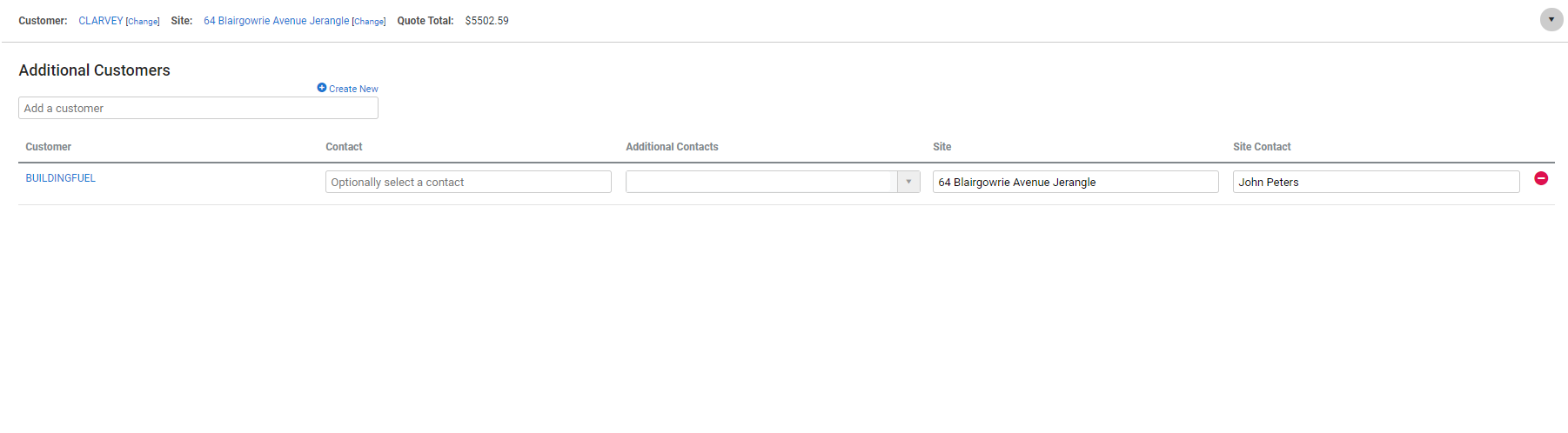Last Updated: January 22 2024
Overview
To start a new project, create a new project quote and then convert it to a job after the quote is accepted. If you are creating a quote to send to multiple recipients, you can also Add additional customers.
Add a description and notes, adjust project settings, and upload any relevant attachments before you add sections and cost centres.
You can also use memberships to automatically apply a discount to all quotes created against a customer within a specified duration, boosting customer loyalty and revenue. Learn more in About Memberships.
To learn how to create service quotes for 'do and charge' jobs, see How to Create a Service Quote.
To create quotes in bulk, see How to Bulk Import Quotes.
 Required setup
Required setup
In order to view content or perform actions referred to in this article you need to have the appropriate permissions enabled in your security group. Go to System ![]() > Setup > Security Groups and access your security group to update your permissions. The relevant security group tab and specific permissions for this article can be found here:
> Setup > Security Groups and access your security group to update your permissions. The relevant security group tab and specific permissions for this article can be found here:
Before performing the steps detailed below, ensure that this part of your build is set up correctly. The relevant steps to set up the features and workflows detailed in this article can be found here:
 Create a new project quote
Create a new project quote
Follow the instructions below to create a new project quote.
- Go to Quotes
 > Create New Project Quote.
> Create New Project Quote. - Search and select the Customer.
- Alternatively, click Create New and enter the details to add a new customer.
- If the customer has an active membership, it appears in the header. Learn more in How to Use Memberships in Workflows.
- Selecting an existing customer may display a warning message if the customer has invoices that are outstanding. The message indicates if the invoice is more than 30 or 90 days overdue. Click View Statement in the warning message box to open the customer statement and email it, if required. Learn more in View and email the customer statement.
- Search and select the Site.
- Select any customer contacts.
- The Site Contact is automatically completed based on the site, but you can clear the contact to select an alternative.
- Click All to select contacts from all customers, sites and suppliers. Note that if you use a contact from a different customer, site or supplier, it is not linked to the site or customer used on the quote.
- Enter an Order Number and Quote Name, if required.
- Select a Project Manager / Salesperson to assign to the project.
- You need to mark employees as Salesperson / Project Manager in their card files to select them.
- If the customer has a response time assigned to their customer card, the Response Time field replaces the Due Date field when creating the quote. To set a due date, click Next and go to the Quote Settings tab.
- If the employee creating the job is marked as a Salesperson / Project Manager they are automatically selected as the Salesperson / Project Manager. If not, the customer’s selected account manager is assigned as the Salesperson / Project Manager provided they are marked appropriately in their employee card files.
- Select Tags to categorise the project for reporting.
- To adjust the default rates on the project, click the Optional tab.
- The Leave as default rate check box is selected by default. Clear the check box to manually adjust the rates.
- If required, click the Custom tab and complete any custom fields.
- Click Next.
If you decide that the scope of the quote no longer justifies a project quote go to the Settings tab > Quote Setup > Optional to change the Quote Type from Project to Service.
You can then start building the structure of your project quote with sections and cost centres. Learn more in How to Structure Your Project.
Learn more about how to add notes / logs, adjust project quote settings and create tasks within project in How to Manage Project Quotes.
All correspondence about the quote is sent from the Forms tab. Learn more in How to Send Quote Forms.
 Add additional customers
Add additional customers
If you are creating a tender to send to multiple potential customers, you can add additional customers as recipients.
To add additional customers:
- Go to Details > Additional Customers in the quote.
- Search and select customers using the search bar.
- If a customer does not exist, click Create New and enter their details.
- Each customer is added as a new row in the table. Make sure that the correct Contact and Additional Contacts are selected.
- Under Site, select the job site.
- By default, the primary Site and Site Contact for the selected quote is populated in the respective fields for this additional customer. Update the site details, if required.
- When you are finished adding customers, click Save and Finish > Save.
To remove additional customers, click the ![]() icon.
icon.
 Learn more in the Learning Toolbox
Learn more in the Learning Toolbox
For additional training, complete an interactive material in the Simpro's Learning Toolbox. Learn more in About Simpro's Learning Toolbox.