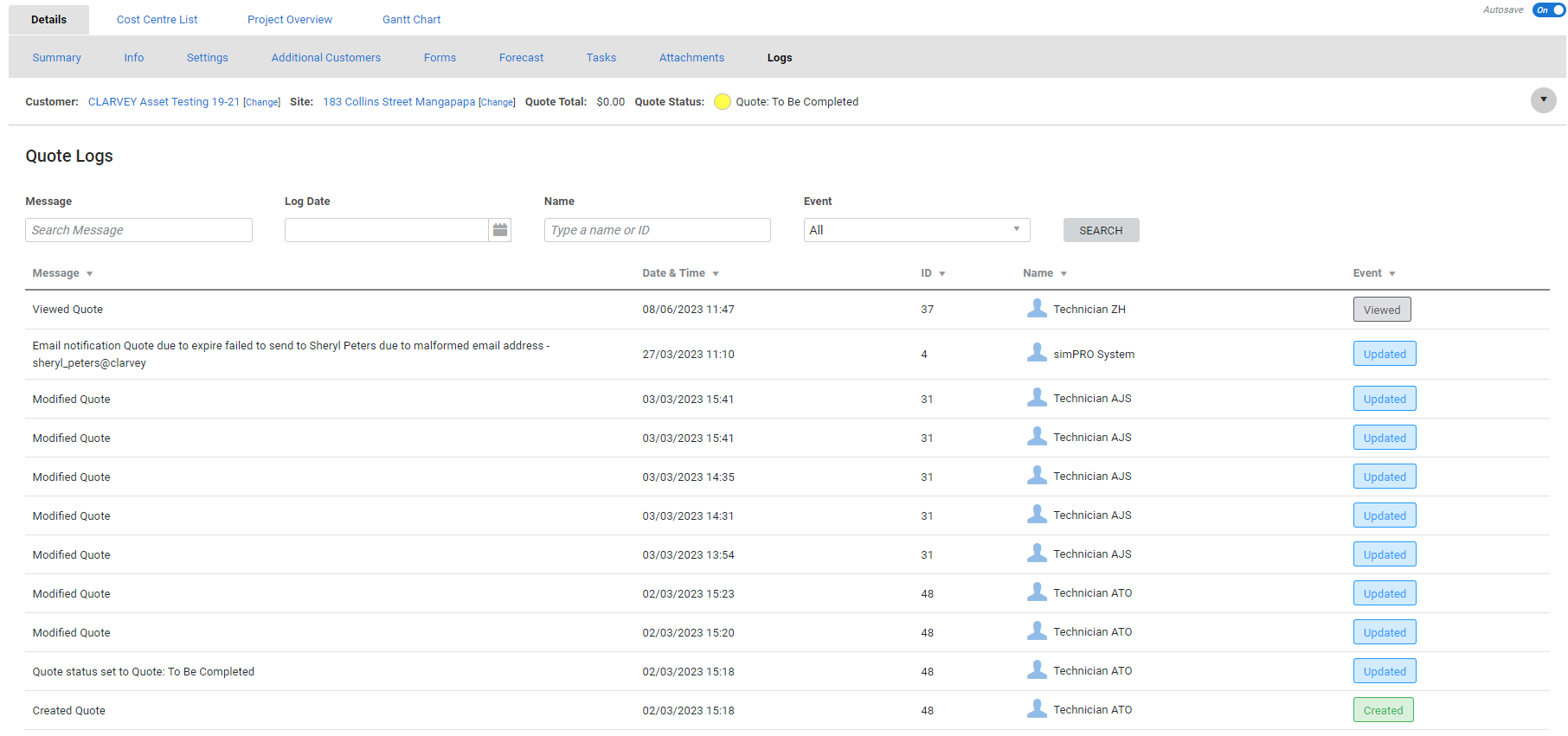Last Updated: June 05 2024
Overview
To start a new project, create a new project quote and then convert it to a job after the quote is accepted. If you are creating a quote to send to multiple recipients, you can also How to Manage Project Quotes.
Add a description and notes, adjust project settings, and upload any relevant attachments before you add sections and cost centres.
You can also use memberships to automatically apply a discount to all quotes created against a customer within a specified duration, boosting customer loyalty and revenue. Learn more in About Memberships.
To learn how to create service quotes for 'do and charge' jobs, see How to Create a Service Quote.
To create quotes in bulk, see How to Bulk Import Quotes.
To learn how to create project quotes, see How to Create a New Project Quote.
In Simpro Premium, quotes must be approved before they can be sent to the customer. You can choose to either approve all quotes automatically, or set up a quote approval workflow. Learn more in How to Approve a Quote.
All correspondence about the quote is sent from the Forms tab. Learn more in How to Send Quote Forms.
 Required setup
Required setup
In order to view content or perform actions referred to in this article you need to have the appropriate permissions enabled in your security group. Go to System ![]() > Setup > Security Groups and access your security group to update your permissions. The relevant security group tab and specific permissions for this article can be found here:
> Setup > Security Groups and access your security group to update your permissions. The relevant security group tab and specific permissions for this article can be found here:
Before performing the steps detailed below, ensure that this part of your build is set up correctly. The relevant steps to set up the features and workflows detailed in this article can be found here:
 Notes and logs
Notes and logs
Enter description and notes
You can enter a description and notes both for the whole project, as well as for each individual cost centre within the project.
To enter a description and notes:
- Go to Details > Info in the individual cost centre or at the Cost Centre List level of the quote.
- Enter your Description.
- You can select from the drop-down list to insert and edit a pre-written script. Learn more in How to Use Scripts.
- Enter Notes. These notes only display in Simpro Premium, Simpro Mobile and on quote cards, and are for internal use only.
- Click Save and Finish > Save.
View quote log
Go to Details > Logs to view a history of actions in that quote, along with the logged-in employee who performed them and the date and time.
The log includes any changes to the following:
- Summary tab
- Settings tab
- Additional Customers tab
- Forms tab
- Forecast tab
- Tasks tab
- Attachments tab
- Details - Info tab
- Cost Centre list tab
- Cost Centre - Summary tab
- Cost Centre - Settings tab
- Cost Centre - Tasks tab
- Cost Centre - Contractor tab
- Cost Centre - Parts & Labour tab
- Cost Centre - Schedule tab
- Cost Centre - Customer Assets tab
- Project Overview - Resources tab
- Gantt Chart
- Downloaded Attachments
- API events
- Notifications sent for quote (Email/SMS sent or failure, etc.)
- Employee Portal (Viewed and Updated, Date Performed, Start/Finish Times)
- Simpro Mobile (Quote)
- Options list / Bulk Options (convert, merge, archive, delete, re-open etc.)
- Quote viewed
- Quote created
- Quote acceptance
- Quote setup - Optional tab
When you email from within the quote in the Forms tab and click Save, a log entry is created with a ![]() icon. When you hover over the icon, the email text appears.
icon. When you hover over the icon, the email text appears.
When you click the icon, a pop-up containing the email text appears. If you emailed a quote form, it is available to view as a PDF under Attachments.
 Adjust project quote settings
Adjust project quote settings
You can update project settings, including the due date, salesperson, manager, stage, and more, in the Settings sub-tab.
To adjust project settings:
- Go to Details > Settings in the quote.
- Under Options:
- To send the quote details in an SMS message, click SMS Quote.
- To create a copy of the quote, click Copy Quote.
- To return to the Quote Setup page and change details such as the customer, site, and default rates, click Quote Setup. You can also remove and re-apply the customer's membership discount. Learn more in How to Use Memberships in Workflows.
- If required, update the Quote Name or Order No..
- Select the Created date and Due Date.
- Under Validity, enter the number of days that the quote is valid for after the Created date.
- You can set a default Validity period or select to base the validity on the quote Created Date or Approved Date. Learn more in Quotes.
- If required, select a Salesperson / Project Manager / Technician to assign to this quote.
- Under Technicians, you can select multiple employees / contractors to assign to this quote.
- Select the quote's Stage.
- You can manually update the quote Status. Alternatively, make sure the Auto Adjust check box is selected, and the status updates according to your automatic triggers. Learn more in Status Codes and Automatic Triggers.
- You can manually select the Date Approved or when the quote Stage is updated to Approved, the corresponding date is auto populated in this field.
- Select any relevant project Tags.
- Complete any project Custom Fields. Learn more in How to Use Custom Fields.
- Adjust your retention settings. Learn more in How to Set Up Retention.
- Click Save and Finish > Save to update your changes.
You can set the completion progress for a cost centre in the cost centre settings for jobs. Additionally, the Start Date and End Date recorded on a project quote or job cost centre can be automatically updated based on the Start Date and End Date specified on the tasks assigned to the cost centre.
- Open the required quote or job.
- Access the Cost Centre List and open the required cost centre.
- Go to Settings.
- For jobs, enter the percentage completed in the Progress field.
- For quotes you can update the cost centre progress from the Gantt Chart.
- The cost centre Progress field is not impacted by the Progress field available for tasks.
- Select the Auto adjust based on tasks check box.
- All new project quotes and jobs have this option selected by default.
- This feature is only available for quotes and jobs that have multiple cost centres.
- Click Save and Finish > Save.
 Create tasks within a project
Create tasks within a project
In the Tasks sub-tab, you can create tasks for the project. You can also go to the Tasks sub-tab within a cost centre to create tasks for that particular cost centre. Learn more in Create a task from within a quote, job, or customer card file.
 Add attachments
Add attachments
In Details > Attachments, you can upload important documents and keep them for reference. Learn more in How to Use Attachments.
 Learn more in the Learning Toolbox
Learn more in the Learning Toolbox
For additional training, complete an interactive material in the Simpro's Learning Toolbox. Learn more in About Simpro's Learning Toolbox.