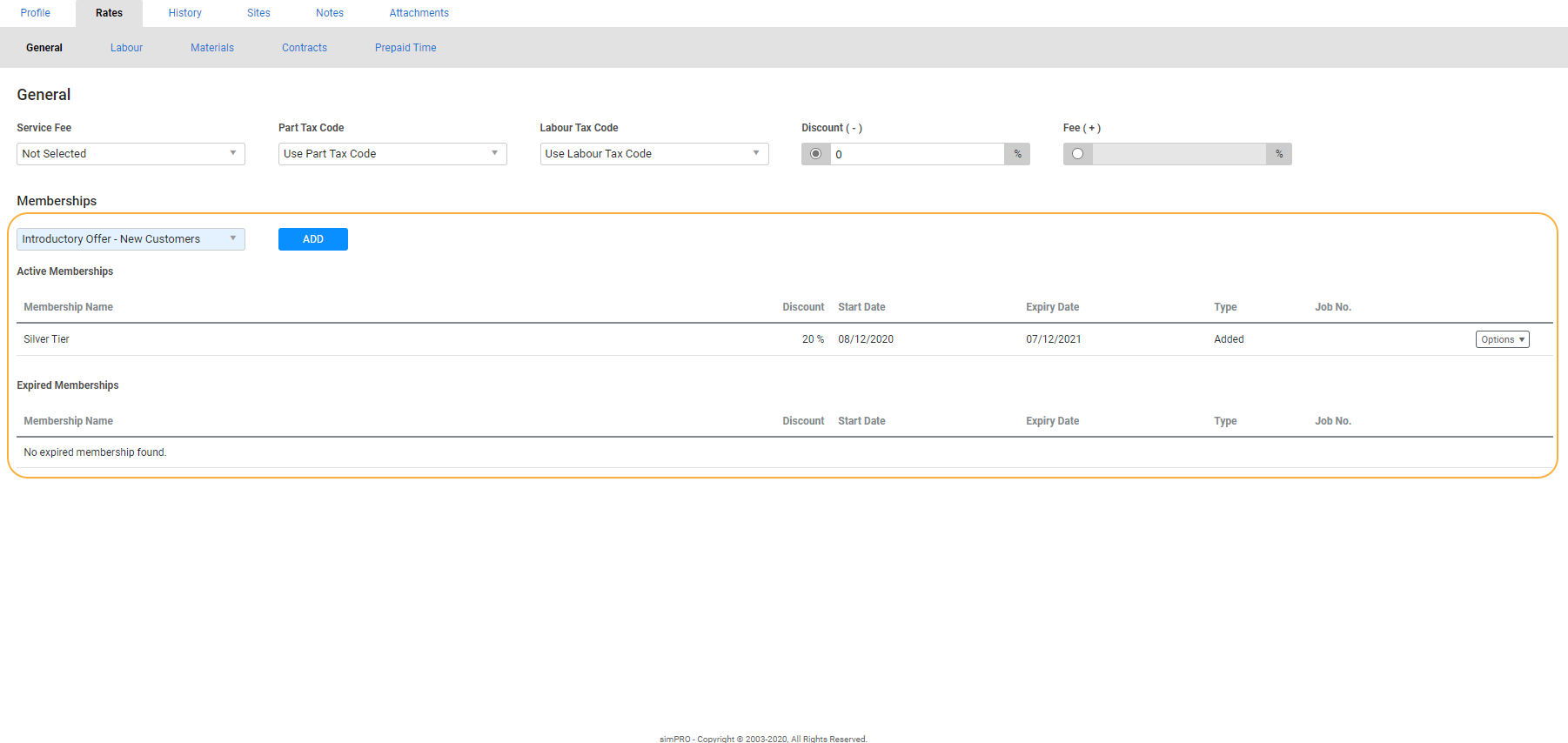Last Updated: July 10 2024
Overview
Use memberships in Simpro Premium to apply a discount to all quotes, jobs, and recurring jobs / invoices raised against a customer for a specific period of time. This is useful for boosting customer loyalty and revenue, as customers with memberships are more likely to use your services again within the membership duration. Offering discounted membership pricing can also encourage new customers to accept quotes.
After you create memberships in System Setup, you can allocate a membership to a customer in their card file so the discount is applied to all quotes and jobs raised against the customer, including recurring job / invoice templates if applicable.
To learn how to:
- Sell and invoice a membership to a customer, see How to Sell Memberships
- Create memberships and enable access in your security group, see How to Set Up Memberships
- Manage a quote, job, or recurring job / invoice template with a membership discount applied, see How to Use Memberships in Workflows
- Manage and renew memberships in the customer card file, see How to Manage Memberships.
 Required setup
Required setup
In order to view content or perform actions referred to in this article you need to have the appropriate permissions enabled in your security group. Go to System ![]() > Setup > Security Groups and access your security group to update your permissions. The relevant security group tab and specific permissions for this article can be found here:
> Setup > Security Groups and access your security group to update your permissions. The relevant security group tab and specific permissions for this article can be found here:
Before performing the steps detailed below, ensure that this part of your build is set up correctly. The relevant steps to set up the features and workflows detailed in this article can be found here:
 Allocate a membership to a customer
Allocate a membership to a customer
To allocate a membership to a customer:
- Go to People
 > Customers and click the applicable customer.
> Customers and click the applicable customer. - Go to Rates > General.
- Under Memberships, select the applicable membership from the drop-down list.
- Click Add.
The membership then appears as Added under Active Memberships in Rates > General in the customer card file. You can update the Start Date as required to automatically update the Expiry Date. You cannot update the Start Date after you click Save.
A customer can only have one active membership in their card file. If you allocate a membership to a customer that already has an active membership purchased or allocated, a warning appears.
Click OK to replace the membership, or click Cancel to use the existing membership. If you replace the membership, the existing membership appears under Expired Memberships. Any remaining time on the existing membership is not added to the new membership.
See How to Manage Memberships to learn how to renew, expire, archive, reactivate, and remove a purchased membership in the customer card file.
 Create a new quote, job, or recurring job / invoice template with a membership discount
Create a new quote, job, or recurring job / invoice template with a membership discount
When a membership has been allocated to a customer, it activates in their card file and automatically applies the discount to all quotes and jobs raised against them, as well as any recurring job / invoice templates depending on the membership settings for the membership's defined duration. Learn more in Create and enable memberships.
To learn how to work with applied membership discounts in a quote, job, recurring job / invoice workflow, see How to Use Memberships in Workflows.