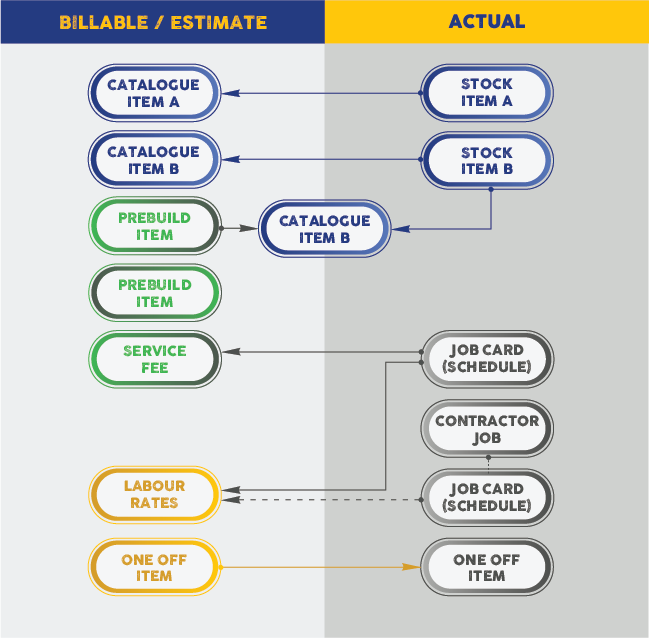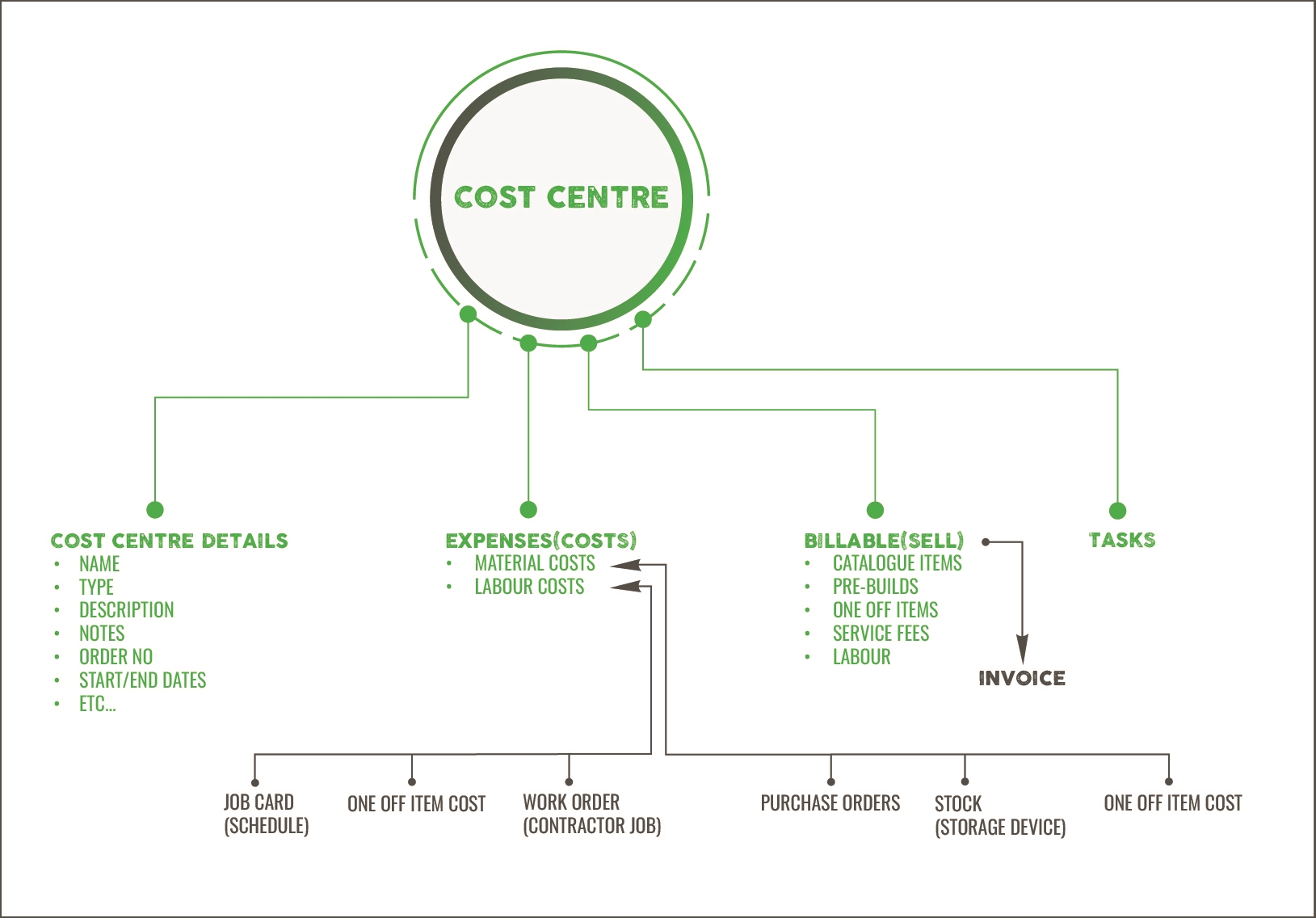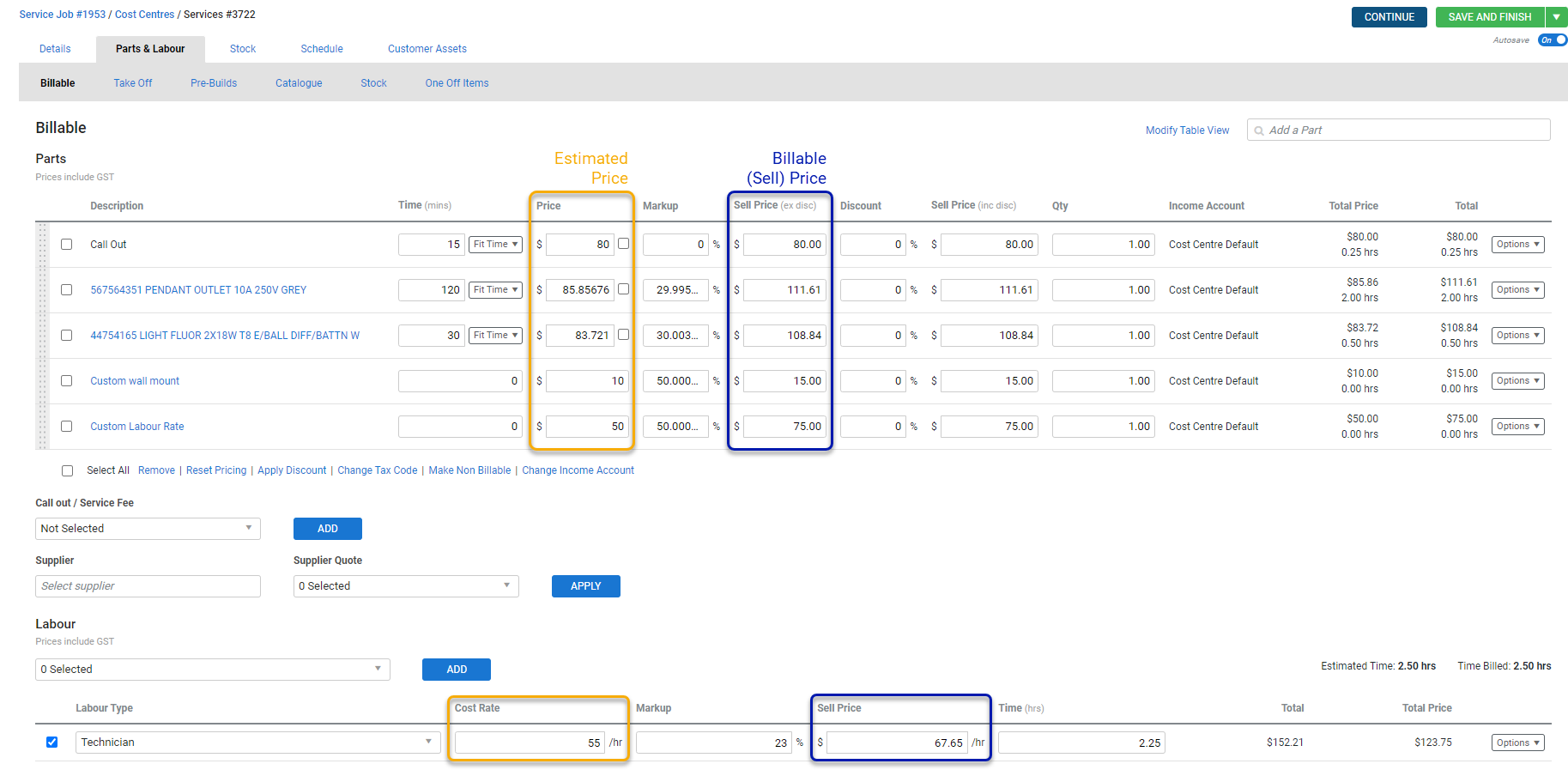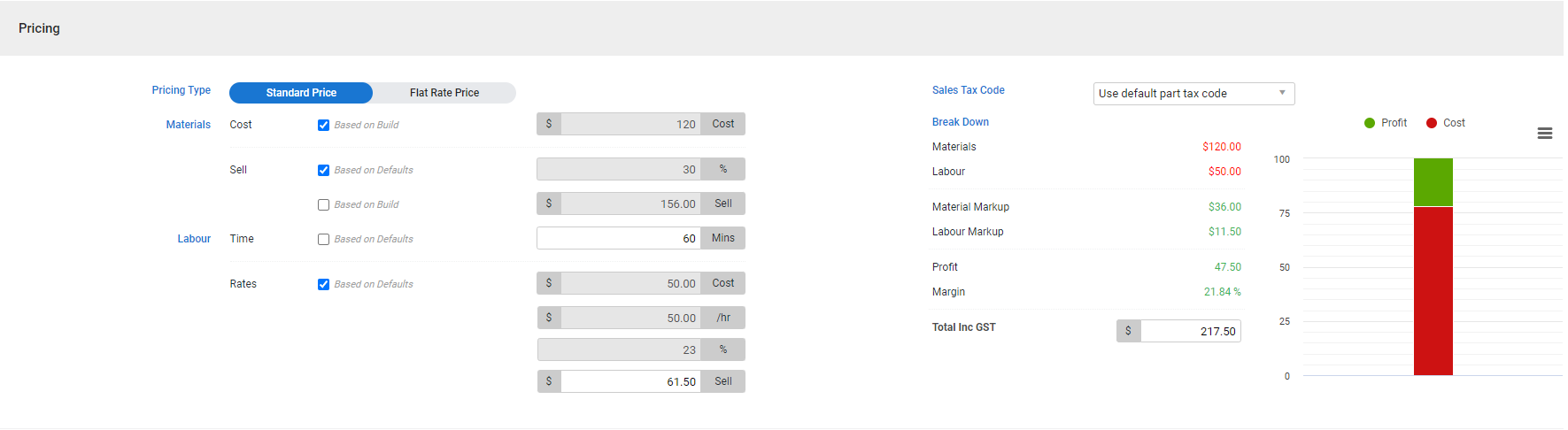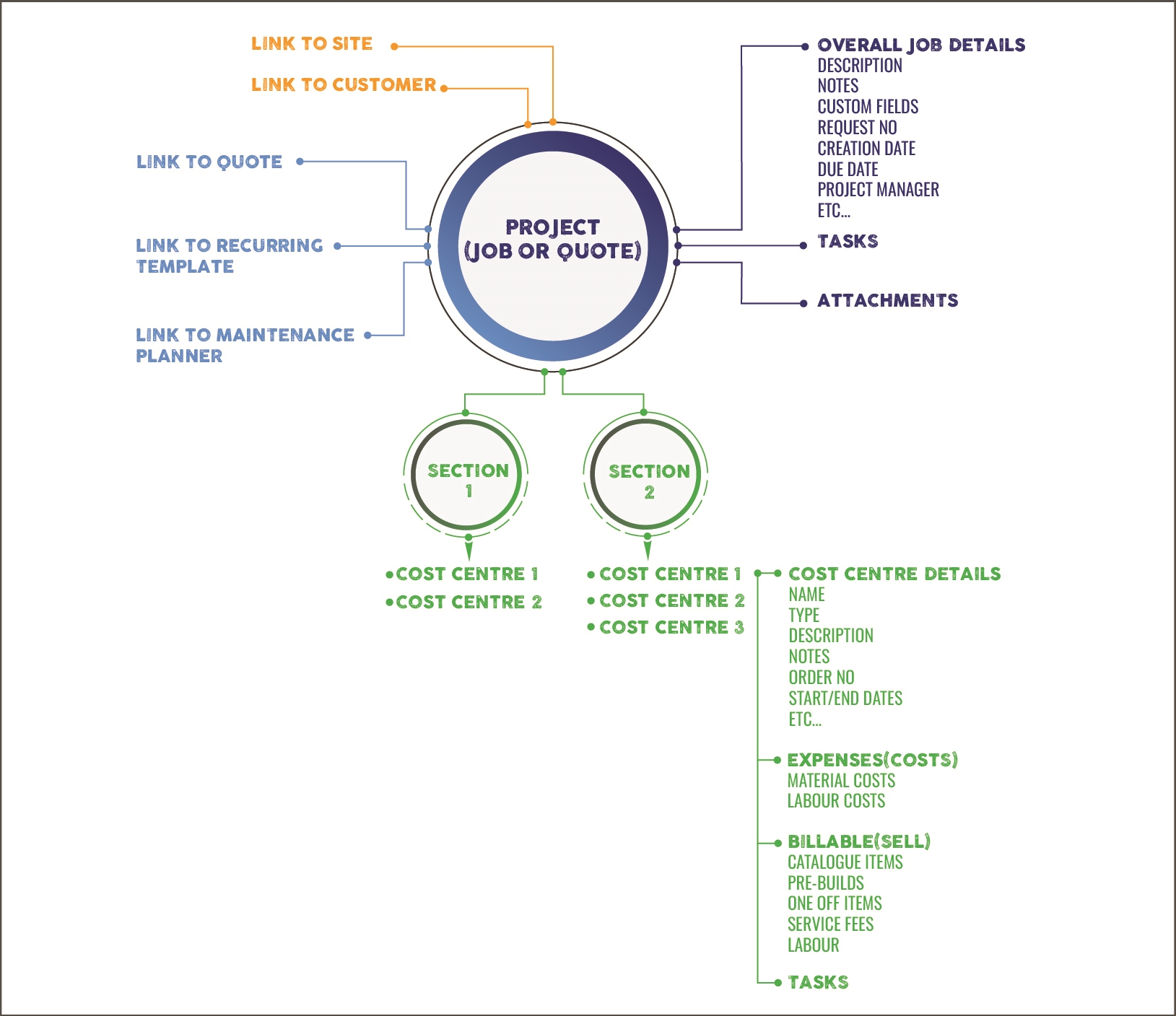Last Updated: July 09 2025
Estimated and Actual Costs
Overview
Throughout Simpro Premium estimated costs, actual costs and billable prices are displayed to help indicate how much projects are expected to cost, what they are really costing your business and how much you are making. Understanding where these costs come from, when an estimated cost becomes an actual cost and what is considered billable is a critical way to understand how Simpro Premium captures the cash flow of your business. It is also valuable to interpret the figures in your reports and how they are calculated.
Key terminology:
- Estimated Costs: The cost of billable and not billable items listed on the Billable > Parts & Labour tab of a quote or job. This is how much you Estimate the job would cost your business.
- Actual Costs: The cost of billable and non billable items captured in the Stock and Schedule tabs of a quote or job. This is the Actual amount you have spent on the job.
- Billable Price: What is displayed on the customer facing documents, including quotes and invoices. This is how much your customer is Billed.
There is a dependency between Billables and Estimates.
Billable = Estimate + Markup. Actuals are completely separate.
Depending on the workflows, the values are derived differently.
For quoted / project work, first determine what is required for the project to be done, adding items into cost centres. This builds a quote made up of billable items, and the estimates back up these values. Actuals only come later, when the job is being worked on. Potentially your estimates will be Revised, if the original budgets were locked.
If you are working on call outs / service work, you are likely to start with Actuals, such as scheduled visits and materials used, and then updated billables based on this. In this case, estimates do not bear much relevance. They are still pulled from the items and labour, but for reference purposes only.
Note that locking cost centres has an impact on the Billables and Estimates. Learn more in Job cost centre locking.
 Job cost centre locking
Job cost centre locking
Locking a job cost centre, where materials and services are billed, serves to maintain consistency and control in project management. Cost centres can be locked by Estimates and Pricing or Items and Prices. The purpose is to ensure that the cost centre remains accurate and reflects the agreed-upon terms.
Lock Estimates and prices
Locking by Estimates and Pricing helps maintain the integrity of estimated costs and pricing structures throughout the project, preventing unauthorised changes that may affect budgeting and forecasting.
Once locked, the cost centre will add a Revised column. Any changes made to the cost centre while locked only affects the Revised column, preserving the original estimates for reference. If the cost centre is unlocked, the revised costs become estimated costs going forward.
Lock Items & Prices
Locking by Items and Prices ensures that specific materials and services, along with their associated prices, remain fixed, preventing discrepancies in billing and ensuring transparency in cost allocation. Learn more in How to Create a Service Job and How to Use the Breakdown Table in Quotes.
Understanding how estimated and actual costs are calculated is important at all times throughout a project. Actual and estimated cost can be compared for entire quotes, jobs and cost centres, but not individual items. This limits what can be presented on forms and reports.
 When Estimates become Actuals
When Estimates become Actuals
Estimates becoming actuals is frequently used to describe how values are accounted for in Simpro Premium. However this is not quite accurate from the technical perspective, because estimates don’t disappear when an actual value is applied, they remain as is. Actuals are added to the job, but do not replace or change the original estimates.
There are several types of items in Simpro Premium, and for each of them, estimated and actual costs are recorded differently.
The estimated price is applied to a quote or job when the item is added in the Parts & Labour tab.
Actual price is applied to a quote or job when an event relevant to the type of item occurs, such as a schedule created or stock being assigned.
 Item types in detail
Item types in detail
 Billable items
Billable items
Billable items can be of the following types:
- Catalogue Items
- Pre-builds (flat rate or standard price)
- One off items (materials and labour)
- Service Fees
- Labour Rates
Note that Take off templates is not an individual item. It is a collection of items which may include any of the above.
Catalogue Items
The Estimated Price for catalogue items is pulled from the Nett Price of the item’s default supplier.
Alternatively, if no supplier is assigned, the Trade Price is used.
Billable (Sell) price is calculated as the Estimated + Markup, and potentially impacted by the customer’s pricing tiers.
Pre-builds
There are two types of pre-builds: Flat rate and standard price.
For flat-rate pre-builds:
- Estimated Materials cost can only be based on materials included in the pre-build. If there are no materials, this component will always be 0.
- Estimated Labour cost can be either based on time entered, or based on build (time taken from the catalogue items)
- Billable Price is always entered by the user.
Standard Price pre-builds are more complex:
- If the pre-build cost is Based on Build for Materials, the Estimated Material Price is pulled from the sum of the Nett Price of all the catalogue items added to the pre-build. Otherwise, you can enter it manually.
- If the pre-build is Based on Build for Labour, the estimated resources' price is pulled from the sum of the Estimated time, multiplied by the system default labour rate. Otherwise, you can enter it manually.
- Billable price can be auto-calculated based on the estimated costs or entered by the user manually.
One off items
The Estimated Price is pulled from the Estimated Cost field of the item.
Billable price is calculated as Estimated + Markup, or entered as a free value.
Labour rates
The Estimated Price and Sell Price is pulled from the customer card > Rates tab, or from the system defaults.
Service Fees
The Estimated cost is calculated from the default labour rate, multiplied by time included in the service fee.
Billable price is taken from the system setup.
All estimated and billable values can be manually overridden on a job or quote.
If the Estimate is overridden, this increases or decreases the Billable price, based on the markup % unless the cost centre is locked.
If the Billable price is overridden, this impacts the markup by default, leaving the Estimate as it originally was.
If Markup is overridden, it changes the billable price.
 Actual costs
Actual costs
Actual costs come from the following:
- Stock items
- Schedules
- Contractor Jobs (Work Orders)
- Actual cost in one off items.
Some actual costs can be committed. This means that there are upcoming costs that haven't been finalised yet.
Stock Items
Stock Items are the actualised catalogue items. Meaning, they either have been purchased or taken from stock in the warehouse.
The actual cost is pulled from the Unit Price on the receipt, if the item was ordered via a purchase order. Alternatively, if the item was added using a stock take, the actual price is pulled from the item’s Value on the stock take.
If a purchase order is raised but a receipt is yet to be applied, the actual costs are displayed in brackets, indicating that they are committed costs.
Simpro Premium uses the first in first out (FIFO) approach for determining which items are going to be assigned to jobs. If you have older items in stock, and assign those, the actual cost applied to the job would be taken from the price at the time an item was purchased or stocktaken, not the catalogue item's current price.
Q: Is a stock item directly related to a catalogue item?
A: Yes and no. Considering stock is not serialised, it is not possible to establish a firm relationship between catalogue items and the stock assigned.
For example, if two catalogue items of the same type have been added to separately a job under the Billable tab, and each item has a cost of $10, then those items are added from stock, but one was purchased on sale for $9 and the other was purchase at full price for $10, the job is unable to reconcile which of the two catalogue items added should have the actual cost of $9 and which one should have the actual cost of $10. Instead, the cost centre records the total actual cost at $19, compared to the total estimated cost of $20.
Schedules
Schedules are created to illustrate who has been doing the work and when.
Schedule costs are defined by Pay Rates of employees, and can include employment costs and overheads if they have been recorded.
Contractors can be scheduled as well. All costs for contractors come from work orders and ignore pay rates.
For plant and equipment, cost rate comes from the Cost Rate on the plant item’s record and can also potentially include overheads.
Any time scheduled on a date after today is always considered committed. All costs from schedules that are on or before today are actual costs, no matter whether the corresponding job card is approved or not.
Q. Is a schedule directly related to the labour rate?
A: No. Schedule can be related to a labour rate only indirectly, if the scheduled employee has a rate selected in their Rates on their customer card.
In the employee card > Rates tab, there is a list of all possible schedule rates. Labour rates can be associated with each schedule rate for each employee. This helps when updating Billables based on Actuals. If the amount of time scheduled on a quote or job is different to the amount of time being billed, a warning allows you to UPDATE TIME. Selecting this option updates labour rates added to the job so that they match scheduled time. The relevant labour rate that matches the schedule for this particular employee is added to the Parts & Labour tab with the corresponding time. However, this link is not reactive nor automatic. If the user adds one more scheduled time, or changes the time on the labour rates, the other is not updated. The update must be processed manually each time a change is made.
Aside from the option to UPDATE TIME, labour rates in the Parts & Labour tab may not correlate with schedules, particularly for quoted jobs.
Contractor Jobs
Contractor jobs, also known as work orders, can be created for contractors only. They can be created manually, or automatically when a schedule is created for a contractor.
All contractor costs, labour and materials, are recorded in a contractor job. Labour cost for contractors can be based on scheduled time, or freely entered by the user. Materials cost can only be specified manually.
If there are billable items in the job, such as catalogue items or pre-builds, they can be assigned to the contractor job. However, they will only change the pricing if Contractor to supply materials? is selected. For pre-builds, only the materials cost is pulled through. The labour cost from the pre-build is ignored.
All costs from the contractor job are committed, until a contractor invoice is issued.
Q. Are Contractor Jobs related to labour rates?
A: No.
One Off Items
For one off items, the actual cost can be entered into the item itself. The value is entered into in the Actual Cost field in the one off item.
Note that the Actual Cost Date field becomes mandatory when the actual cost is entered. Until the Actual Cost Date is passed, the costs are considered committed. On or after the date they are recorded as actual.
One off items are the only item type where the estimated and actual cost comparison is accurate, because there is always a direct relationship.
Q. Are Labour One Off Items related to Schedules?
A: No.
 Comparing costs on cost centres and items
Comparing costs on cost centres and items
 How can costs be compared?
How can costs be compared?
Billables/Estimates and actuals can be compared per cost centre, but not per item. This is mainly due to materials and labour being added to the Billable tab not relating directly to the material and labour costs incurred.
Estimates and Billables have a direct relationship, but it’s not the case with Actuals.
For catalogue and stock items, whilst it is possible to compare the overall quantity and cost, there is a challenge to compare individual items.
For example, if there are three of the same items, such as a powerpoint in the cost centre, priced at $20, $25 and $30, and only two powerpoints are assigned from stock that costed $11 and $12, it is not possible to tell which one is missing, and which cost relates to which sell price. If one of those powerpoints came from a pre-build, it would not be possible to establish its billable value, because the sell price of the pre-build incorporates different components from potentially multiple items and labour as well.
For labour, the billable cost can be coming from pre-builds, labour rates, service fees and one off items, whereas actual costs are always coming from entirely different sources - schedules, contractor jobs, and possibly one off items as well. Each employee might have different pay rates, so the job has no way to determine which scheduled times relate to the various billable labour coming from different sources.
For example, an estimator might add two labour rates, one for an electrician for four hours and one for a manager for one hour. But in reality on the job there was an electrician and his apprentice who spent three hours each, and the electrician, because he was a senior, performed the manager’s tasks.
When creating a form or a report, it is possible to display all billable items from the job, with their sell prices, and, if required, estimated prices. The form or report could include pre-builds broken down into individual components, without separate sell prices. Alternatively, they could include a separate list of the cost items, such as stock and schedules. However, actual costs cannot be displayed side by side to what has been billed, providing comparison on an individual item level.
 Price discrepancies
Price discrepancies
Q: Why is my actual price of stock items so much different from what was estimated?
The following actions can cause a price variance between actual and estimated materials costs:
- Item added to job, with Trade Price becoming Estimated.
- When a catalogue item is added to the job, and no actual cost is associated yet because it is not a stock item
- A one off item is added to the job, with a sell price and no estimated cost.
- The estimated price is manually changed on the Billable tab.
- Cost Centre is unlocked, and the Item/Labour Price field is modified.
- The ordered item is receipted for more or less than the original expected order price such as a discount being applied from a specific supplier. This only applies when a purchase order is created.
- For example, a purchase order is raised for one $200 item, and you receive a 25% discount from the supplier. The actual cost of this item will be $150, but the estimate cost is still $200.
- Bulk purchase discounts and split prices.
- For example, a 100 metre of cable for $100 in bulk and sold for $3 per metre using the split price.
- The item price is changed on the purchase order.
- When ordering a catalogue item, a user modifies the item’s price. The estimated amount remains as the item’s trade price. The actual cost will remain Committed until the receipt is created.
 Warnings and automatic updates
Warnings and automatic updates
When scheduling employees, assigning parts and labour, and handling purchase orders, inconsistencies may occur in the job. These inconsistencies are highlighted as warnings in jobs, serving as advisories to facilitate prompt resolution and maintain job accuracy and balance.
In a service or project job, view warnings by opening the job and going to Details > Summary. The warnings appear above the Parts and Labour table.
If a job has multiple cost centres, you can also access these warnings above the Breakdown table by opening the job, clicking on the job number in the breadcrumbs and going to Details > Summary.
The following warnings will be displayed, which can be actioned:
- The amount of time scheduled is different to the amount of time being billed. Click the ‘Update Time’ button to set the billed time to the scheduled time.
- This warning appears if time is scheduled to a job and the scheduled time and the amount of Billed Labour Time under Parts & labour > Billable > Labour > Time (hrs) is different. You can click UPDATE TIME to set the Billed Labour Time to the scheduled time.
Note that there may be instances where you are required to bill less time than you have scheduled. For example, a job took longer than expected due to unforeseen circumstances, however you may have a contractual agreement with your customer with set labour costs. Therefore, utilise the UPDATE TIME option only when necessary.
- The receipted price of some or all of the materials assigned is different than the cost of the materials being billed out. Click the 'Update Prices' button to change the cost of these items to the receipted price.
- You can click UPDATE PRICES to update the set the billing cost to the receipted price.
Note there may be instances where you are required to bill a different price to the receipted price. For example, you may already have a contractual agreement with your customer for a set price, rather than the receipted price from your supplier.
- The amount of materials assigned is different to the amount of materials being billed in the following cost centres.
- This warning appears if the assigned quantity is less than the quantity required or originally estimated.
Note that the actual quantity of materials assigned to a job may need to be less than the estimated quantity initially allocated. This could be due to design changes, material shortages, or project revisions. Updating materials stock quantity on a job without considering these adjustments could lead to discrepancies in materials usage tracking and project costing, impacting project profitability.
Customers may have set contracts with predetermined figures for materials and services. These contracts may include fixed prices for materials and labour, regardless of actual usage. Prematurely updating materials stock quantity on a job based on actual usage may result in discrepancies between the billed amount and the contractual agreement
 Automatic/Manual update of job cards
Automatic/Manual update of job cards
When a job card is completed by a technician, the job card will be submitted from Simpro Mobile, the Employee Portal or this can be completed from the job card in Simpro Premium.
Any changes or updates to the Job Card are then submitted to Simpro Premium and these changes may be either automatically approved or manually approved or declined. Learn more in Approve a job card.
If you choose to approve job cards manually, completed job cards still pending approval will appear as alerts. You can then Approve a job card or Decline a job card if you have the correct security group permissions.
Job Decline and billing
If a job card is declined, updates to the job card will not affect the billing because you have declined the changes on the job card.
Job Approval and billing
If a completed job card is approved, either automatically or manually:
- Scheduled labour hours may be different to the labour billing hours, prompting the warning The amount of time scheduled is different to the amount of time being billed. Click Update Time to set the billed time to the scheduled time.
- This warning appears if time has been scheduled to a job and the scheduled time and the amount of billed labour time is different. Learn more in Warnings and automatic updates.
- Materials used by the technician may be different to the materials billed, prompting the warning The amount of materials assigned is different to the amount of materials being billed in the following cost centres.
- This warning appears if the assigned quantity is less than the quantity required or originally estimated. Learn more inWarnings and automatic updates.