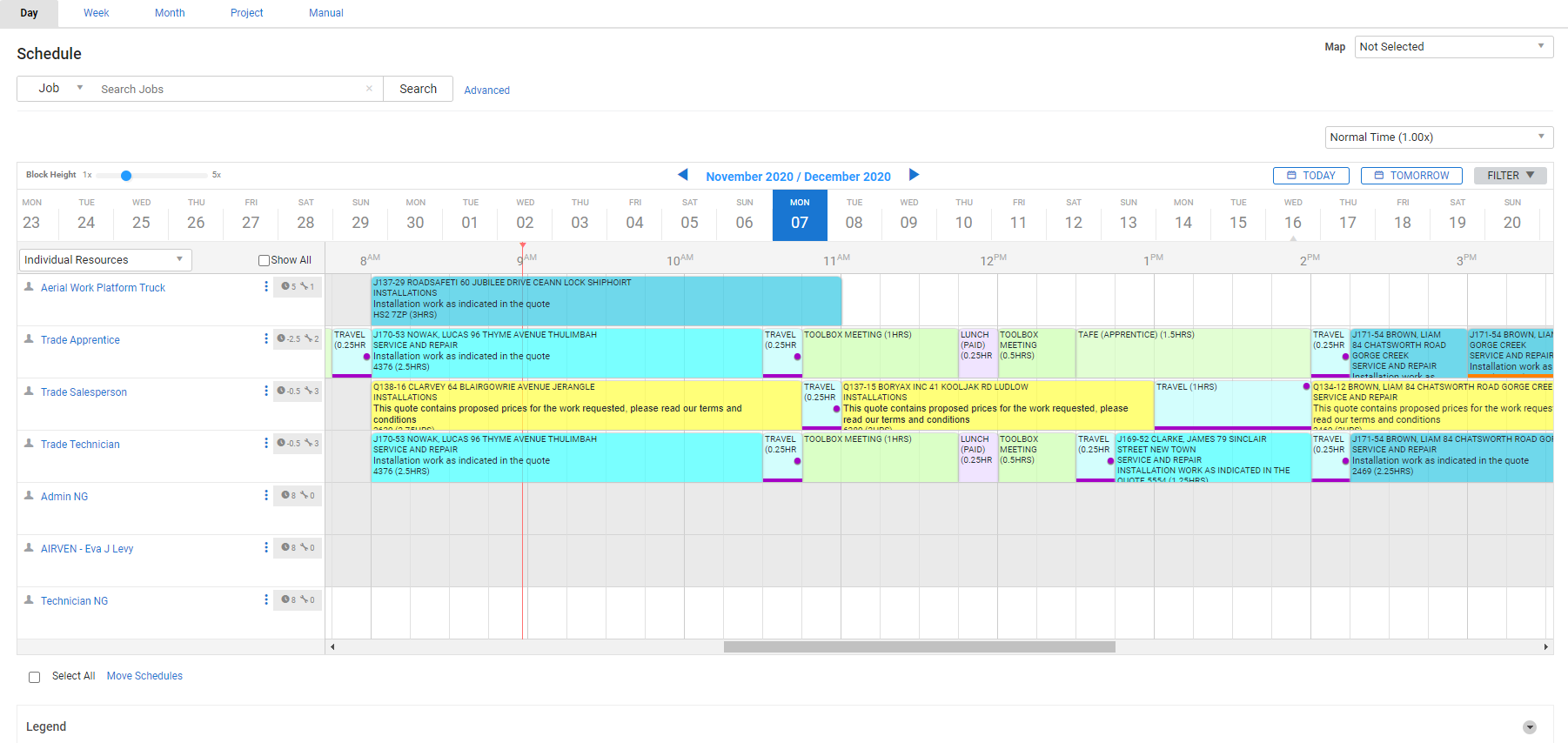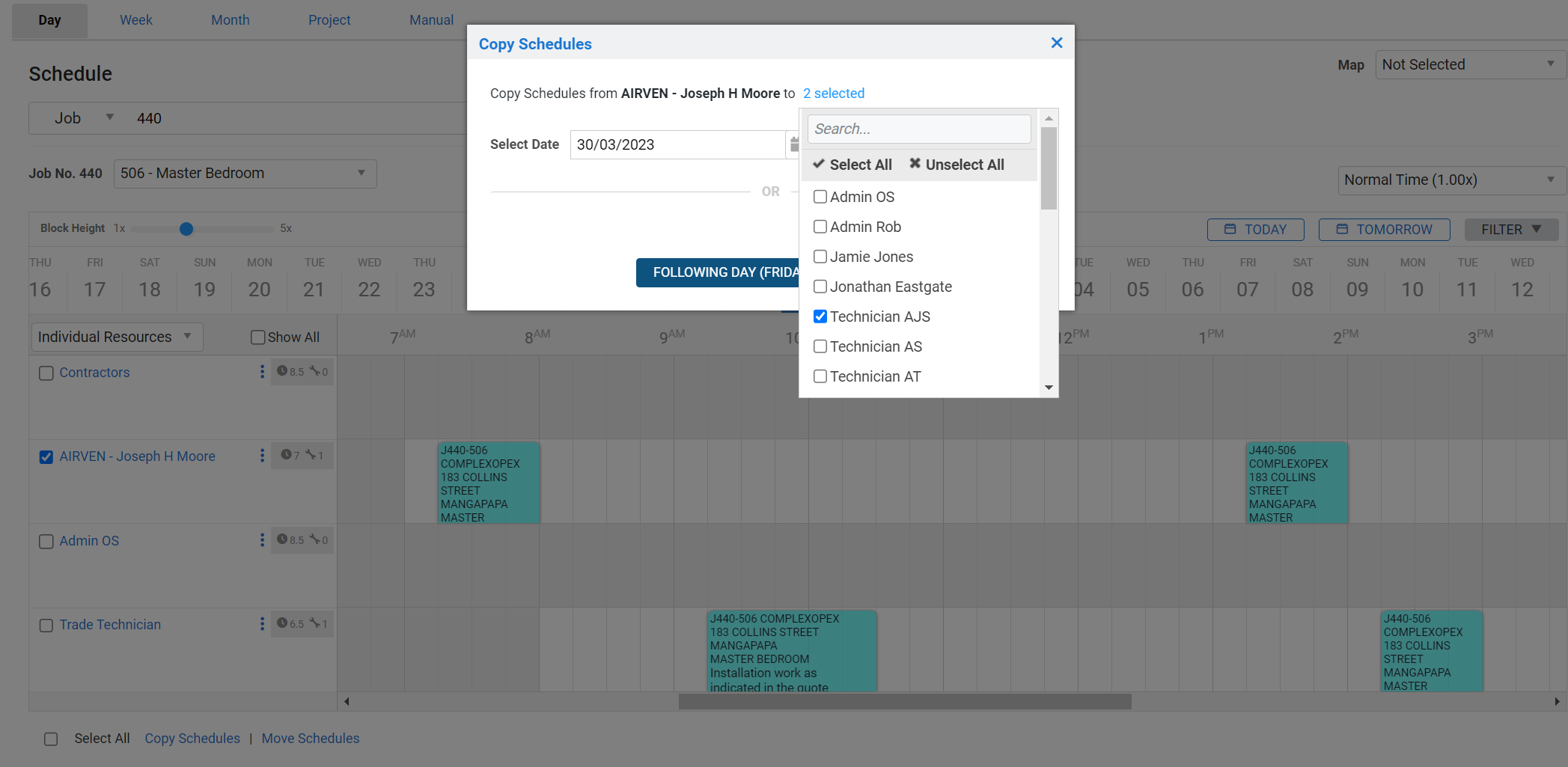Last Updated: October 15 2025
Overview
Go to Schedules ![]() > Day View to view and schedule your available resources in a 24-hour format.
> Day View to view and schedule your available resources in a 24-hour format.
Use the Legend to determine the statuses of scheduled jobs, quotes, and activities and drag the Block Height slider to display schedule blocks in a larger format.
Note that if timesheets are locked for the dates you select, you are prevented from creating a new schedule or edit any existing schedules for those dates and in this case a warning message is displayed.
It is recommended that before you create and adjust schedules in Simpro Premium, set your browser Zoom to 100% to avoid any scheduling errors.
 Required setup
Required setup
In order to view content or perform actions referred to in this article you need to have the appropriate permissions enabled in your security group. Go to System ![]() > Setup > Security Groups and access your security group to update your permissions. The relevant security group tab and specific permissions for this article can be found here:
> Setup > Security Groups and access your security group to update your permissions. The relevant security group tab and specific permissions for this article can be found here:
Before performing the steps detailed below, ensure that this part of your build is set up correctly. The relevant steps to set up the features and workflows detailed in this article can be found here:
 Navigate in Day View
Navigate in Day View
When you go to Schedules ![]() > Day View.
> Day View.
The current / selected day appears at the centre of the schedule view so you can easily view where in the week the new month starts and create schedules accordingly.
To navigate, you can click and drag the calendar forward or backward, as required. When you select a new date to view schedules, the selected day is aligned to appear at the centre of the schedule view.
Click Today to return to the current date in the schedule view and click Tomorrow to view the next day's schedule.
Click the month name to view the date picker. Note that it only displays the month for the selected date and does not span across two months. For example, if you click November 2020 / December 2020 displayed in the image above, the date picker shows the Dec 2020 calendar as the selected date is Dec 1.
The scrolling schedule day view is not currently supported on touch-screen devices.
 Display resources
Display resources
When scheduling in Schedules ![]() > Day View, Simpro Premium only displays resources that have been scheduled and / or created thirty days before the current day. If a new resource has just been created, it will be displayed in the schedule as an available resource for three days and will automatically disappear if it is not scheduled within that time.
> Day View, Simpro Premium only displays resources that have been scheduled and / or created thirty days before the current day. If a new resource has just been created, it will be displayed in the schedule as an available resource for three days and will automatically disappear if it is not scheduled within that time.
Select Show All to display all resources, both available and unavailable as specified by the available hours, cost centres, zones and / or teams assigned to them.
To the right of the resource name, the number of available hours based on a standard work day and the number of jobs scheduled for that resource for the day are displayed.
Click the resource name to view the following options:
| Edit [Resource Name] | Open the employee card, contractor card, team or plant item. |
| Edit Team Members | Temporarily adjust the individual resources in a team. Learn more in Temporarily change team resources. |
| Week View | See this resource in Week View. Learn more in How to Schedule in Week View. |
| Map Schedules | View the sites of the jobs scheduled for the specified day on a map provided by Simtrac. |
| View Run Sheet | View the runsheet for the specified day. This opens as a PDF in a new tab and can be printed. |
 Reorder resources
Reorder resources
By default, your employees, contractors and plant items are listed alphabetically. For more efficient scheduling, you can change the order manually.
First, make sure that Show All is selected. Click and drag on the left side of a resource to move it. Click Finish, and the new order is saved the next time you go to Day View and select Show All.
 Employee status
Employee status
After scheduling an employee or contractor, the schedule keeps you updated with relevant information.
 Schedule a job, quote or activity in Day View
Schedule a job, quote or activity in Day View
To schedule an activity or an existing job / quote in the schedule Day View:
- Go to Schedules
 > Day View.
> Day View. - Next to the search bar, select Job / Quote / Activity.
- Search and select the job / quote / activity.
- Click Advanced to filter your search by selecting a Cost Centre, Zone, Employee and Stage.
- If a job / quote has multiple cost centres, you need to select one to schedule it.
- Select a schedule rate from the drop-down list in the top right.
- Click the month above the schedule to select the date from the date picker.
- Alternatively, click and drag the calendar or click the blue arrows to adjust the month, then click the date.
- If required, click Filter to select a specific Employee to schedule, or to view technicians assigned to a specific Cost Centre, Zone, or Team.
- Click and drag to create a schedule block on the line of the technician.
- Hover over the left or right side of the schedule block, then click and drag to extend or shorten the scheduled time.
- To schedule technicians overnight, right click the schedule and select Edit Schedule. When editing the times, if a schedule runs overnight a warning text will appear.
- Click and drag the schedule block left or right to move it to a different time, or up or down to move it to a different technician. Schedule blocks can be moved over other schedule blocks.
- Click Finish.
 Create and schedule a new job / quote in Day View
Create and schedule a new job / quote in Day View
To create and schedule a new job / quote in the schedule Day View:
- Go to Schedules
 > Day View.
> Day View. - Next to the search bar, select Job / Quote.
- Click the search box, then select *** New Job *** / *** New Quote *** from the drop-down list.
- Select a Cost Centre.
- You need to access the created job / quote to assign multiple cost centres.
- Select a schedule rate from the drop-down list in the top right.
- Click and drag to create a schedule block on the line of the technician.
You are then taken to the Job / Quote Setup page where you can continue to create and build the job / quote.
You need to click Save in the Job / Quote Setup page to create the job / quote.
 Edit schedule rates
Edit schedule rates
To edit schedule rates on existing schedule blocks, in the schedule view:
- Go to Schedules
 > Day / Week View.
> Day / Week View. - Right-click on an existing lead / quote / job / activity schedule block.
- Select Edit Schedule Rate.
- Select the new schedule rate from the drop-down list.
- All schedule rates are available to select, including activity-only schedule rates.
- Click OK.
Schedule rates can also be updated from the Schedule tab within leads, quotes and jobs.
- Open a lead, quote or job.
- Go to the Schedule tab.
- Click the schedule date to open the scheduling window.
- Right-click the schedule block.
- Select Edit Schedule Rate.
- Select the new schedule rate from the drop-down list.
- All schedule rates are available to select, including activity-only schedule rates.
- Click OK.
 Move schedules in bulk
Move schedules in bulk
In Day View, you can easily move an entire day’s worth of schedules to another day, or another resource.
You can only move schedules for individual resources, not team resources.
To move multiple schedule blocks for a single resource:
- Go to Schedules
 > Day View.
> Day View. - Click resource name.
- Select Move Schedules.
- Click on the resource name to select the resource you want to move the schedule blocks to.
- Note that you can only select a resource if they have been made available to work in all of the zones and cost centres on all of the time blocks.
- Select the date.
- Or click Move to Following Day to move to the day after the time blocks were scheduled.
- Note that if the schedule is for a Friday or Saturday, this option is instead Move to Following Monday.
- Once the schedule blocks are moved you are taken to the day you’ve moved the time blocks to, and the time blocks are briefly highlighted with a border.
Locked schedule blocks and projects that are being edited cannot be moved. If you attempt to move a schedule that includes immovable time blocks all other time blocks in the schedule are moved and the immovable time blocks remain unchanged.
To move multiple schedule blocks for multiple resources:
- Go to Schedules
 > Day View.
> Day View. - Hover over the status icon next to employees, contractors or plant items and select multiple resources, or click Select All.
- Click Move Schedules in the footer.
- Select the date.
- Or click Move to Following Day to move to the day after the time block was scheduled.
- Note that if the schedule is for a Friday or Saturday, this option is instead Move to Following Monday.
- Once the schedule blocks are moved you are taken to the day you’ve moved the time blocks to, and the time blocks are highlighted with a border briefly.
Schedules for employees and contractors can be moved between employees and contractors, but schedules for plant items can only be moved to other plant items of the same type.
 Copy schedules in bulk
Copy schedules in bulk
In Day View, you can easily copy an entire day’s worth of schedules to another day, or another resource. You can also copy multiple schedules for more than one employee to another day, which means if multiple employees have the same list of jobs or activities that are repeated you can make copies of them all at once.
To copy multiple schedule blocks:
- Go to Schedules
 > Day View.
> Day View. - Hover over the
 icon beside the required employee/s and select the check boxes.
icon beside the required employee/s and select the check boxes. - Click Copy Schedules in the footer.
- When copying the schedule of a single employee, the Copy Schedules pop-up populates the original employee in the drop-down list by default so you can copy the schedule to the same employee for a different day. Click to select a different employee or additional employees from the list, as required.
- When copying multiple schedules you can only copy them to another day, not another employee(s).
- Select the date that the schedules should be copied to or click Following Day, as required.
- Click Copy.
 Learn more in the Learning Toolbox
Learn more in the Learning Toolbox
For additional training, complete an interactive material in the Simpro's Learning Toolbox. Learn more in About Simpro's Learning Toolbox.