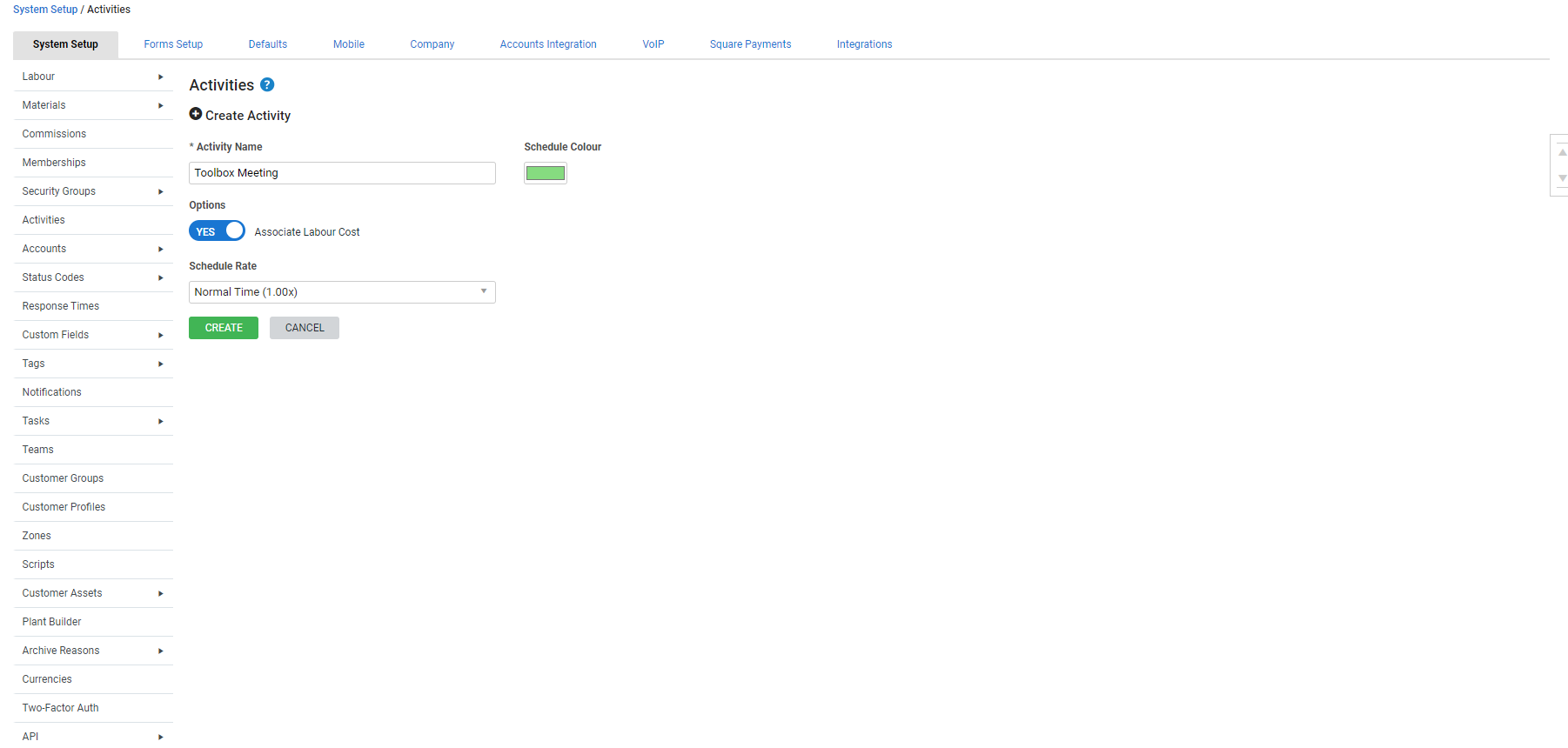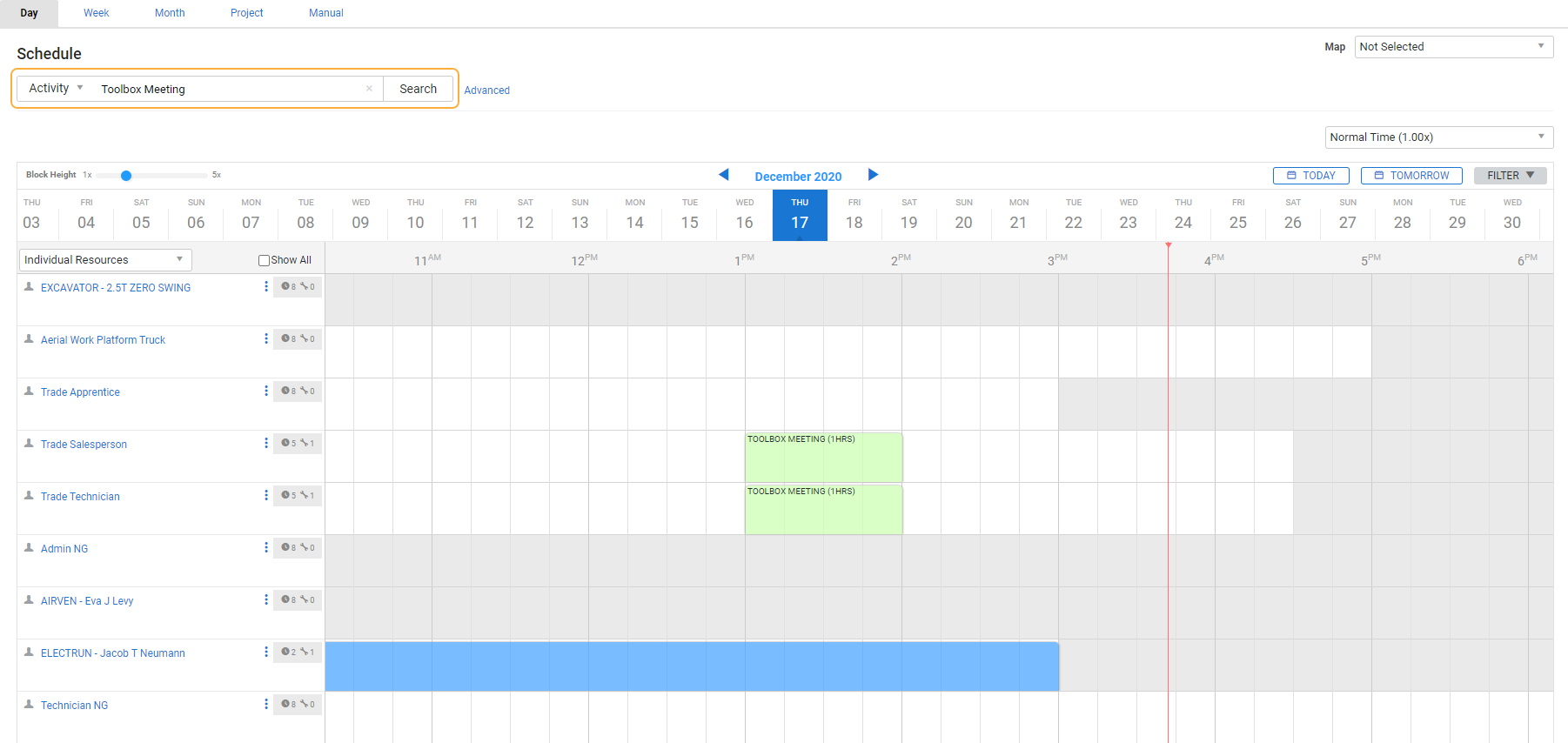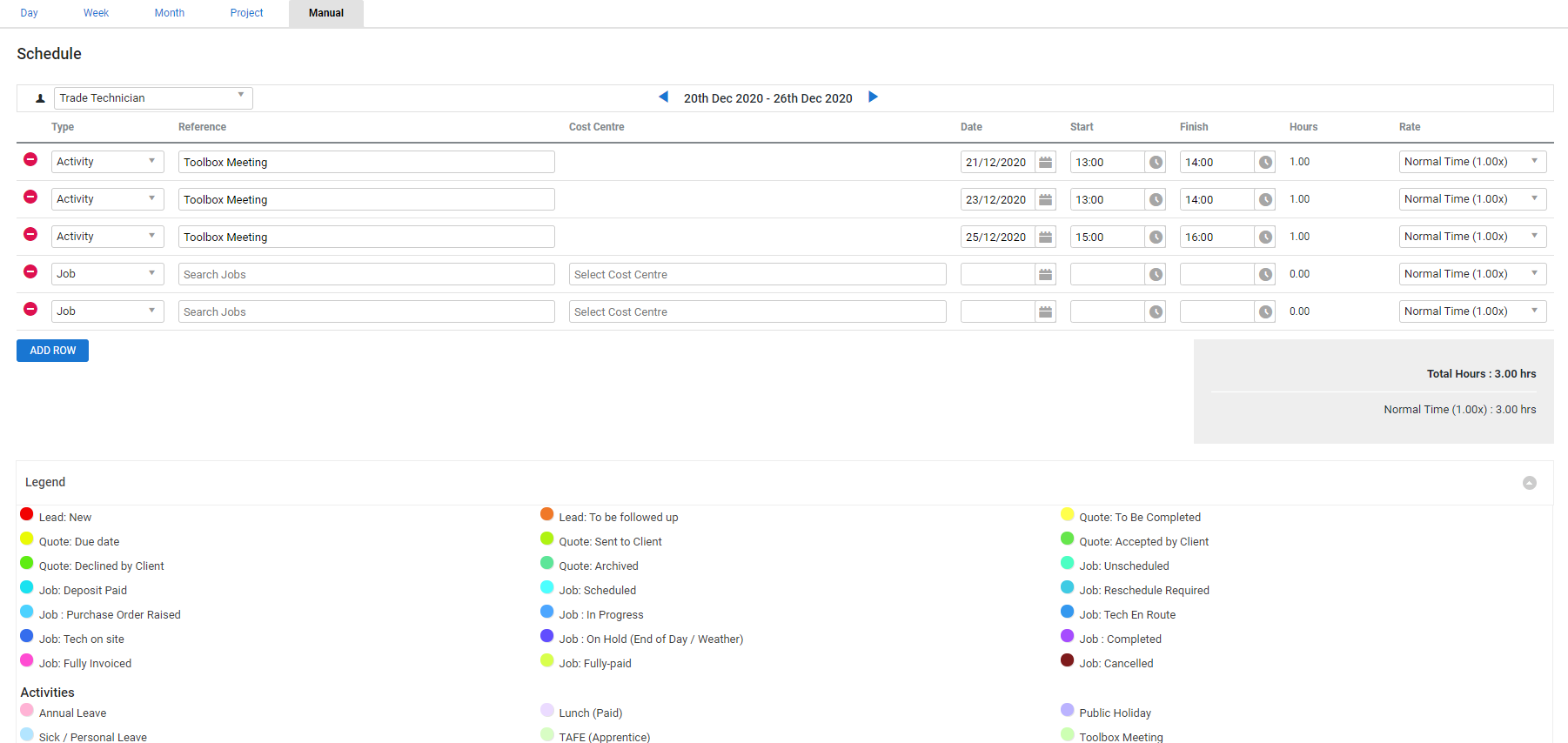Last Updated: December 04 2023
Overview
You can use activities to schedule and keep track of non-billable time, such as annual leave, training, and toolbox talks.
Once an activity is created, you can schedule it the same way you schedule quotes and jobs in Simpro Premium, using the schedule day, week, or manual view, as well as in Simpro Mobile. Learn more in Simpro Mobile.
If the technician being scheduled for an activity has a Mobility licence assigned in their card file, they automatically receive a notification in Simpro Mobile when an activity is created or updated.
 Required setup
Required setup
In order to view content or perform actions referred to in this article you need to have the appropriate permissions enabled in your security group. Go to System ![]() > Setup > Security Groups and access your security group to update your permissions. The relevant security group tab and specific permissions for this article can be found here:
> Setup > Security Groups and access your security group to update your permissions. The relevant security group tab and specific permissions for this article can be found here:
 Create an activity
Create an activity
- Go to System
 > Setup > System Setup.
> Setup > System Setup. - In the left column, click Activities.
- Click Create Activity.
- Enter an Activity Name.
- If applicable, select Associate Labour Cost to be able to track activity labour costs recorded in timesheets. Learn more in How to Use Timesheets.
- If labour cost is associated, select a Schedule Rate. Learn more in How to Create Schedule Rates.
- Select a Schedule Colour.
- Click Create.
 Edit an activity
Edit an activity
To edit an activity:
- Go to System
 > System Setup > Activities.
> System Setup > Activities. - Click the required activity and make changes.
- Click Save.
 Delete an activity
Delete an activity
To delete a single activity:
- Go to System
 > System Setup > Activities.
> System Setup > Activities. - Click the
 icon on the activity you wish to delete.
icon on the activity you wish to delete. - Click OK.
To delete multiple activities at once:
- Go to System
 > System Setup > Activities.
> System Setup > Activities. - Select the activities you want to delete, or select Select All.
- Click Delete.
- Click OK.
 Schedule an activity
Schedule an activity
 Schedule an activity in day or week view
Schedule an activity in day or week view
Use Day View and Week View to schedule activities using visual time blocks.
You can schedule activities for a specific technician while viewing their entire schedule for 24 hours or for a whole week in Day View and Week View respectively, as well as schedules of other technicians.
Use the Legend at the bottom of the page for quick colour code reference.
In Day View, each technician has a grey box next to their name. The number next to the clock icon displays a technician's available hours on a standard work day. The spanner icon displays how many jobs they have been scheduled to.
When you schedule an activity for a Mobility-enabled technician, an automatic notification is sent to their device 30 seconds after the activity has been scheduled. Alternatively, you can manually send notifications that include a message relevant to the activity.
It is recommended that before you create and adjust schedules in Simpro Premium, set your browser Zoom to 100% to avoid any scheduling errors.
To schedule an activity in Day View or Week View:
- Go to Schedule > Day View / Week View.
- Under Schedule, select Activity from the drop-down list.
- Click Search Activities and select an activity from the drop-down list.
- Alternatively, click Search Activities or Search to view all activities, or alternatively, enter the activity, then click Search.
- Narrow your search results using the Cost Centre, Zone, Employee and Stage filters as required, then locate and click the required activity.
- Alternatively, click Search Activities or Search to view all activities, or alternatively, enter the activity, then click Search.
- Click the displayed month to select a schedule date from the calendar.
- Alternatively, if in Day View, click the single blue arrows to view the required month, then click the grey dates to view the schedule.
- If in Week View, click the single blue arrows to move the displayed week forward or back by a day. Click the double blue arrows to move the displayed week forward or back by a week.
- Click Filter to view options to narrow the schedule to a particular Employee, Cost Centre, Zone or Team.
- Click the time block to schedule the activity in.
- You can click and drag the activity to a different time block or employee schedule and use the white arrows to extend or shorten the length of the time block.
- Click Finish.
To schedule the same activity for a different technician, simply right-click the activity, click Copy Schedule, then right-click the schedule of the technician and click Paste Schedule.
To change the schedule rate on existing activity schedule blocks, right-click and select Edit Schedule Rate. Select the new schedule rate from the drop-down list and click OK.
To remove a scheduled activity, right-click the activity, then click Remove Block.
Learn more in How to Schedule in Day View and How to Schedule in Week View.
 Schedule a recurring activity
Schedule a recurring activity
To schedule a recurring activity:
- Schedule an activity as normal.
- Right-click on the activity, then click Recur Schedule.
- Select from the When and Every drop-down lists to choose how often you want this activity to be scheduled.
- Under Until, select the date for which the schedule should stop recurring.
- Click Save.
To remove all recurring activities scheduled from a certain day onwards, right-click the activity, click Remove Recurring, then click OK to confirm. Removing the original scheduled activity removes all recurring activities.
 Schedule an activity manually
Schedule an activity manually
Use Manual View to schedule activities for a single technician using a timesheet process instead of the visual format used in Day View and Week View.
To schedule an activity manually:
- Go to Schedule > Manual View.
- Select the employee for whom you need to schedule an activity from the drop-down list in the top left corner. If the employee has any existing jobs, quotes or activities, these appear at the top of the table.
- Under Type, select Activity from the drop-down list.
- Under Reference, search for the activity or simply select from the drop-down list.
- Enter the Date, as well as Start and Finish times of the activity.
- Select a Rate if applicable.
- Click Save or Finish.
To delete an activity in Manual View, select the check box next to the activity, then click Delete.
You cannot send schedule notifications in Manual View.
 Advanced
Advanced
Technician activity report
If you regularly track non-billable time by scheduling activities, you can use the employee activity report to analyse time spent on activities. Learn more in Technician Activity Report.
 Walk Me Through
Walk Me Through
Need additional help?
Try Walk Me Through, our step-by-step guidance tool, to set up activities.
In Simpro Premium, go to Help ![]() > Walk Me Through and search Activities.
> Walk Me Through and search Activities.
Learn more in How to Use Walk Me Through in Simpro Premium.