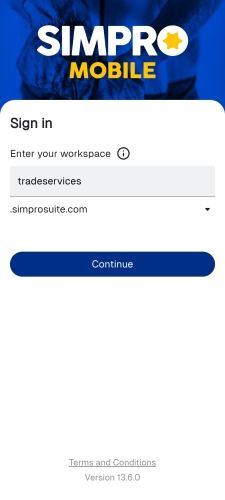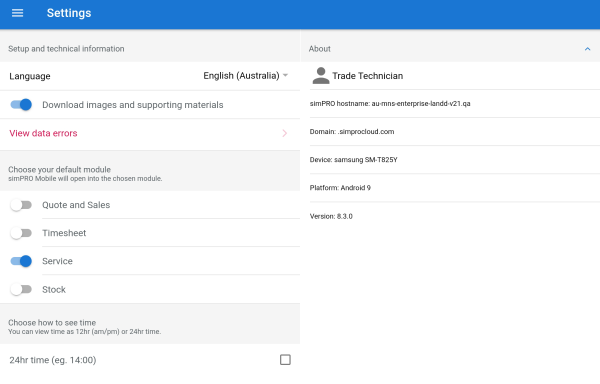Last Updated: August 06 2025
Simpro Mobile
Overview
Simpro Mobile is an app which you can download from the Google Play and App store. Maximise your technicians' efficiency in the field by allowing them to:
- present upsell options to customers with the Quote and Sales module
- organise and record work time with the Timesheets module
- complete service workflows with the Service module
- create purchase orders with the Stock module.
To experience the latest features and improvements, download the latest version of Simpro Mobile app:
When you update Simpro Mobile, please refresh all service data.
 Required setup
Required setup
Before performing the steps detailed below, ensure that this part of your build is set up correctly. The relevant steps to set up the features and workflows detailed in this article can be found here:
To use Simpro Mobile, you'll need the appropriate licences. You can request to add or remove licences as required under System > Licences. Learn more in Update your licences.
In order to view content or perform actions referred to in this article you need to have the appropriate permissions enabled in your security group. Go to System ![]() > Setup > Security Groups and access your security group to update your permissions. The relevant security group tab and specific permissions for this article can be found here:
> Setup > Security Groups and access your security group to update your permissions. The relevant security group tab and specific permissions for this article can be found here:
 Login
Login
You can log in to Simpro Mobile with your Simpro Premium login credentials only if you have a mobility licence assigned. Additionally, you should select the correct domain, which is your Simpro Premium web URL.
Logging in to Simpro Mobile for the first time after installation downloads the entire set of data from Simpro Premium, which may take some time. This is required for the app to operate completely offline. After this initial login, you can refresh the app periodically to quickly load any updated information from Simpro Premium.
Note that the loading time for Simpro Mobile depends on internet connection and your device specifications. Simpro Mobile is available for Android 11 and iOS (version 15 and above).
- To log in to Simpro Mobile, under Enter your workspace, enter the Simpro Premium URL which is the text following "https://" and preceding .simpro from your Simpro Premium web page URL.
For example, the Simpro Premium URL that can be entered as the workspace is selected. - Tap the text below the workspace field and ensure the correct domain is selected.
For example, the domain for the Simpro Premium URL https://tradeservices.simprosuite.com is simprosuite.com.
To use single sign-on in Simpro Mobile:
- All employees must have set up and enabled Single Sign-On from System Setup in Simpro Premium.
- The primary email address of the employee must be the same as their email address in your identity provider (IdP).
Learn more in How to Set Up Single Sign-On.
Simpro Mobile keeps you logged in unless you tap Logout in the menu, uninstall the app, or clear cache for the Simpro Mobile using your device settings.
If Simpro Mobile is forced closed by you or the operating system, you are redirected to the Schedule page once the login page is loaded.
 Reset your password
Reset your password
To reset a forgotten password:
- Tap Forgotten Password.
- Enter the Simpro Premium URL and the registered email address.
- Tap RESET PASSWORD.
A link to reset your password is then sent to the email associated with your login.
 Settings
Settings
In Simpro Mobile > Settings, you can view account and device information, as well as change your display language.
Access the app, swipe the screen to right or tap the menu icon at the top-left corner and tap Settings. Tap About to view the following information:
- Name of the logged in user
- Simpro Premium Hostname: URL of your Simpro Premium build that is being accessed by Simpro Mobile
- Domain: Simpro Premium domain name
- Device: Model of the device
- Platform: Operating system version
- Version: The Simpro Mobile version number
Following settings are available for adjustment:
- Simpro Mobile detects and sets your Language based on the country of your Simpro Premium build. To change your display language, select the language from the drop-down list, then tap OK. Currently, options for English and Spanish speaking users are available.
- Toggle off the Download images and supporting materials option to limit your data usage and optimise Simpro Mobile loading time.
- Tap View Data Errors to view basic error information.
- On your first log in to the Simpro Mobile app, you are presented with options to set a default module for each login. Alternatively, go to Settings > Choose your default module, toggle ON to open the selected module when you next log in to Simpro Premium.
- Choose the time format that best suits your workflows and preferences. By default, this is set to display in the 12 hour format.
The date displayed in Simpro Mobile is in the DD Month YYYY format.
- You can choose your default maps app on iOS for Simpro Mobile. Under Choose your default maps application, toggle on the required option, Apple Maps, Google Maps or Waze. When you tap
 in Simpro Mobile you will be prompted for which app to use to open the location and the default application will be selected automatically. Select from the below options:
in Simpro Mobile you will be prompted for which app to use to open the location and the default application will be selected automatically. Select from the below options:- Just Once opens the location in your chosen app just this time.
- Always sets your chosen app as the default for future location taps within Simpro Mobile. If you choose Always you won't be prompted again unless you uninstall the selected app, log out of Simpro Mobile, or change the default maps app in the Settings.
 Modules
Modules
Simpro Mobile is currently released with the Quote and Sales Module, Timesheet Module, Service Module and Stock Module that integrate exclusively with Simpro Premium.
 Warnings
Warnings
Simpro Mobile notifies technicians about low stock and expiring licences on the Schedule page of each module.
Low stock
For the warning to be displayed in Simpro Mobile, minimums stock levels must be set on the technician’s storage device in Simpro Premium.
When the stock levels fall below their minimum value, the low stock warning appears on the top of the schedule page in all modules. Tap this warning to view the Item name, quantity In stock, Minimum level and amount Required.
A storage device can be restocked by creating a purchase order or by transferring stock in Simpro Premium. Learn more in How to Restock a Storage Device.
Field users can also update purchase orders in Simpro Mobile. Learn more in How to Update a Purchase Order.
Expiring licences
For the warning to be displayed in Simpro Mobile, the licence details including the expiry date must be set in the employee card in Simpro Premium.
If one of listed licences is expiring in the next 30 days or the technician has a licence that is expired in the past 180 days, the warning appears on the top of the schedule page in all modules. Tap this warning to view the Licence name, corresponding reference and Expiry date.
Once you renew the licence, make sure to update the new expiry date in Simpro Premium. Learn more in Add licences.
 Supported operating systems
Supported operating systems
Android OS 8 or above and iOS 14 or above are supported. Android Go is not supported.
 Submit a Simpro Mobile Support Case
Submit a Simpro Mobile Support Case
If you have any questions or any issues with the Simpro Mobile App you are able to submit a Support case directly from your mobile device, and can also include Simpro Mobile Device logs. This is helpful for our support team to help identify issues and assist with providing a fix or solution.
Mobile Device log information is a system-generated record that captures detailed technical information about the operation system, events, and activities occurring within the Simpro Mobile app.
To do this:
- In Simpro Mobile, tap the burger menu ≡ option and tap Support.
- Tap Contact Support.
- Enter details:
- Add a Subject which will be the Title of the case.
- Toggle Attach Log Information to include the technical details of the Simpro Mobile app.
- Enter in a Description of the case and provide as much information as possible to assist with the investigation.
- Verify your contact details:
- Email and Phone Number should be pre-populated based on your employee card, however please review the details to make sure they are correct as this information assists with identifying the correct User of the case.
- Once completed tap Send and you will receive confirmation that the case has been submitted.
 Helpguide and Product Portal
Helpguide and Product Portal
To learn more about how to use Simpro Mobile as well as see what Simpro Mobile features are in development, access the Simpro Mobile Helpguide and Simpro Product Portal from the Support menu.
To access the Helpguide and Product Portal from Simpro Mobile:
- In Simpro Mobile, tap the menu ≡ option and tap Support.
- Tap Helpguide to open the Simpro Mobile Helpguide.
Or
- Tap Product Portal to open the Simpro Product Portal.
- Learn more about the Simpro Product Portal and Simpro Mobile.
 Learn more in the Learning Toolbox
Learn more in the Learning Toolbox
For additional training, complete an interactive material in the Simpro's Learning Toolbox. Learn more in About Simpro's Learning Toolbox.
 Get a demo
Get a demo
Interested in Simpro and want to learn how its features can benefit your business? Visit the Simpro website to discover more and request a demo today.