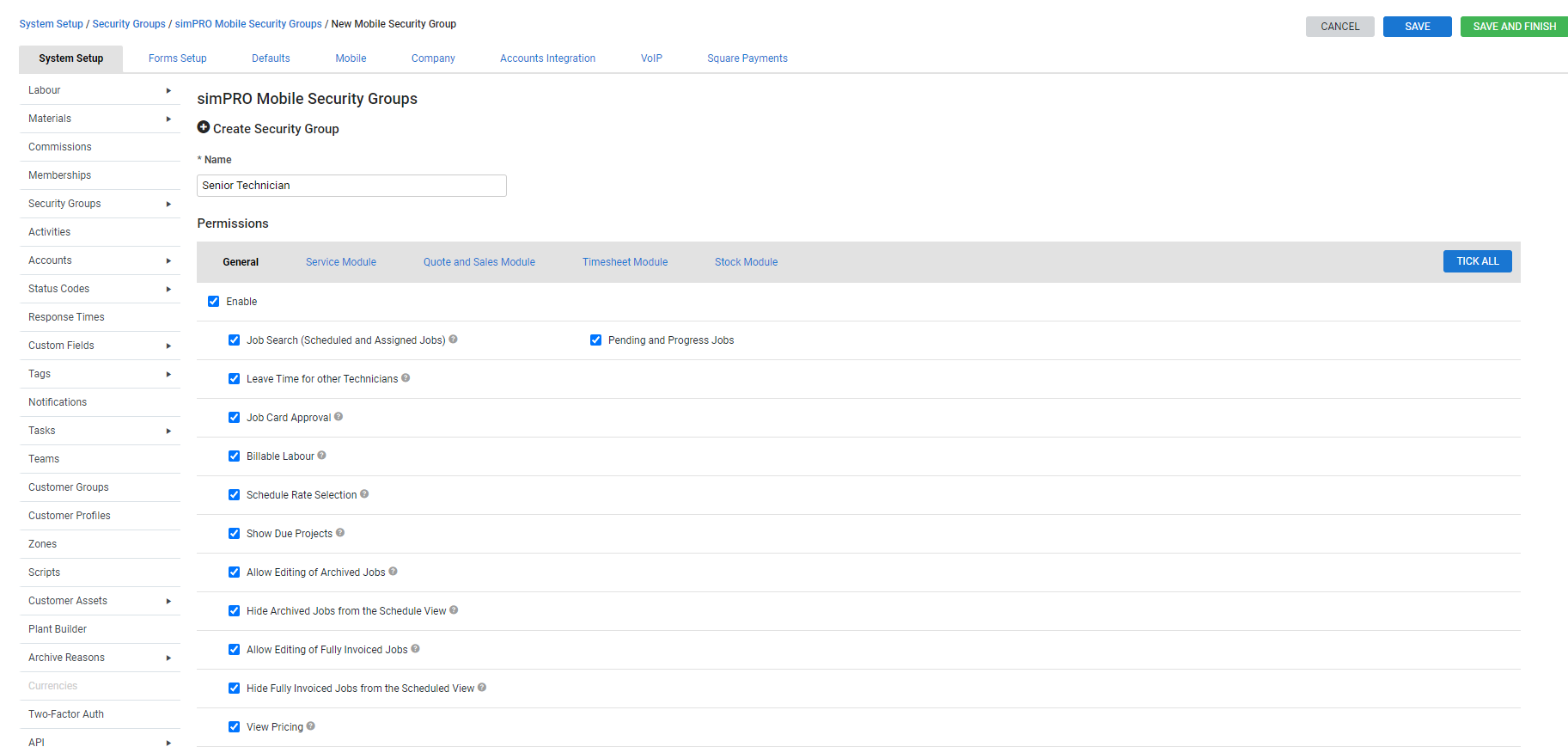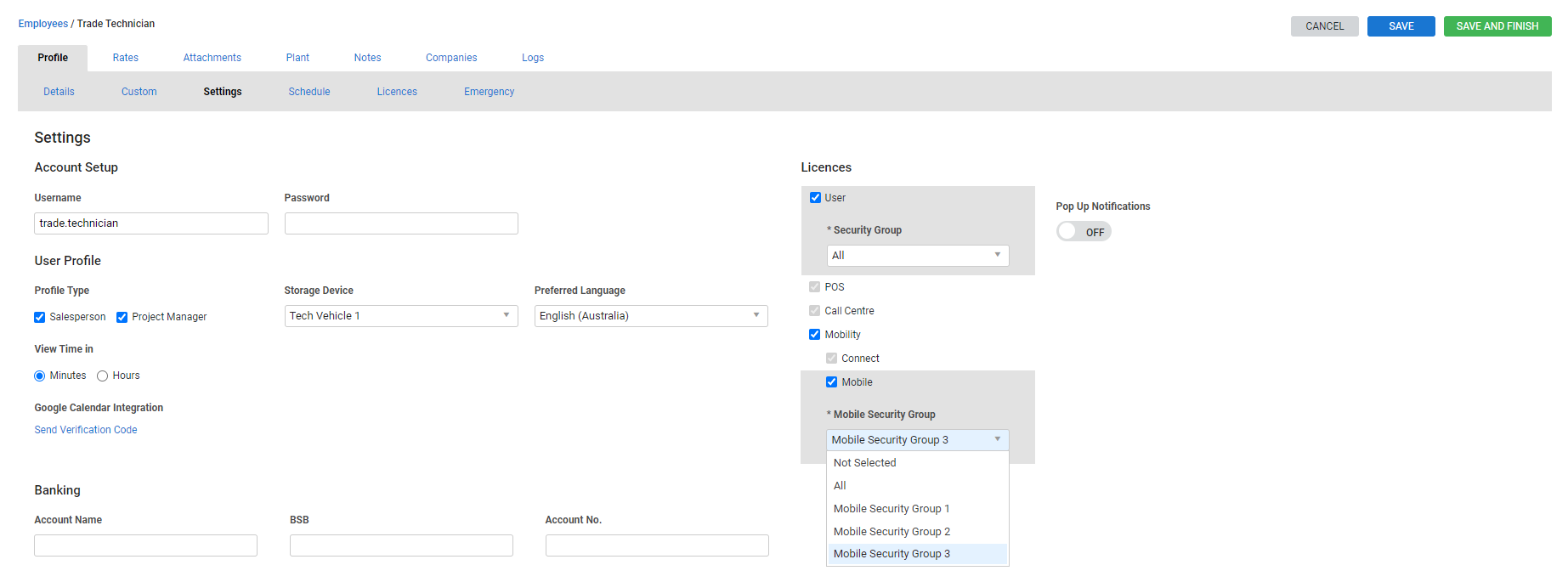Last Updated: March 13 2024
How to Set Up Simpro Mobile Security Groups
Overview
The purpose of a security group is to restrict or limit access to various functions within Simpro Premium based on a user's role in your organisation. For example, your field technician might not necessarily require access to the stock module for creating purchase orders, or you might need to limit what the technician is able to edit within a job or quote.
Security groups are defined in System > System Setup > Simpro Mobile Security Groups.
 Required setup
Required setup
In order to view content or perform actions referred to in this article you need to have the appropriate permissions enabled in your security group. Go to System ![]() > Setup > Security Groups and access your security group to update your permissions. The relevant security group tab and specific permissions for this article can be found here:
> Setup > Security Groups and access your security group to update your permissions. The relevant security group tab and specific permissions for this article can be found here:
 Create a Simpro Mobile security group
Create a Simpro Mobile security group
To create a security group:
- Go to System
 > Setup > System Setup > Simpro Mobile Security Groups.
> Setup > System Setup > Simpro Mobile Security Groups. - Click Create Security Group.
- Enter a descriptive Name.
- Under Permissions, click the tabs and sub-tabs to view the relevant permissions.
- To enable access to a function, select the check box. To restrict access to a function, clear the check box.
- Click Tick All to enable access to all areas of Simpro Premium.
- Click Save and Finish.
On the System Setup > Simpro Mobile Security Group page, leave the All security group intact as you need at least one group with access to all areas.
 Assign a security group
Assign a security group
You can assign security groups to employees or contractors so when they log in to Simpro Mobile, they can only access and use the functions you have enabled.
To assign a security group:
- Go to People
 > Employees / Contractors.
> Employees / Contractors. - Click an employee or contractor.
- Go to Profile > Settings.
- Check Mobility and Mobile to enable Simpro Mobile in the employee / contractor.
- Select a Mobile Security Group from the drop-down list.
- Click Save and Finish.
 Delete security groups
Delete security groups
To delete a security group, click the ![]() icon.
icon.
 Service Module
Service Module
The Service module can be enabled to allow users to access the Service module in Simpro Mobile to allow users to save time when processing jobs and quotes in the field. Users are able to use the Service module to access, view and create jobs, clock in and off times and upload and view linked documents.
This option enables access to the Service module section in the Settings tab of an employee card, a contractor card, and My Account.
To enable:
- Go to System
 > Setup > Security Groups > Simpro Mobile Security Groups.
> Setup > Security Groups > Simpro Mobile Security Groups. - Select the security group you wish to edit.
- Click the Service Module tab.
- In the General sub-tab and select the Enable box.
- Select and clear features to enable or disable them.
- Click Save and Finish.
 Quote and Sales Module
Quote and Sales Module
The Quotes and Sales module can be enabled to allow technicians with the relevant cost centre to access the Quote and Sales module in Simpro Mobile to have a comprehensive solution.
To enable:
- Go to System
 > Setup > System Setup > Simpro Mobile Security Groups.
> Setup > System Setup > Simpro Mobile Security Groups. - Select the security group you wish to edit.
- Click the Quote and Sales Module tab.
- Select the Enable check box.
- Select and clear features to enable or disable them.
- Click Save and Finish.
 Timesheet Module
Timesheet Module
The Timesheet module can be enabled to allow technicians with the relevant cost centre to access the Timesheet module in Simpro Mobile for effective time-tracking and scheduling.
To enable:
- Go to System
 > Setup > System Setup > Simpro Mobile Security Groups.
> Setup > System Setup > Simpro Mobile Security Groups. - Select the security group you wish to edit.
- Click the Timesheet Module tab.
- Select the Enable check box.
- Select and clear features to enable or disable them.
- Click Save and Finish.
 Stock Module
Stock Module
The Stock module can be enabled to allow technicians with the relevant security groups to access the Stock module in Simpro Mobile to be able to allow technicians to create purchase order numbers that are assigned directly to stock.
To enable:
- Go to System
 > Setup > System Setup > Simpro Mobile Security Groups.
> Setup > System Setup > Simpro Mobile Security Groups. - Select the security group you wish to edit.
- Click the Stock Module tab.
- Select the Enable check box.
- Select and clear features to enable or disable them.
- Click Save and Finish.