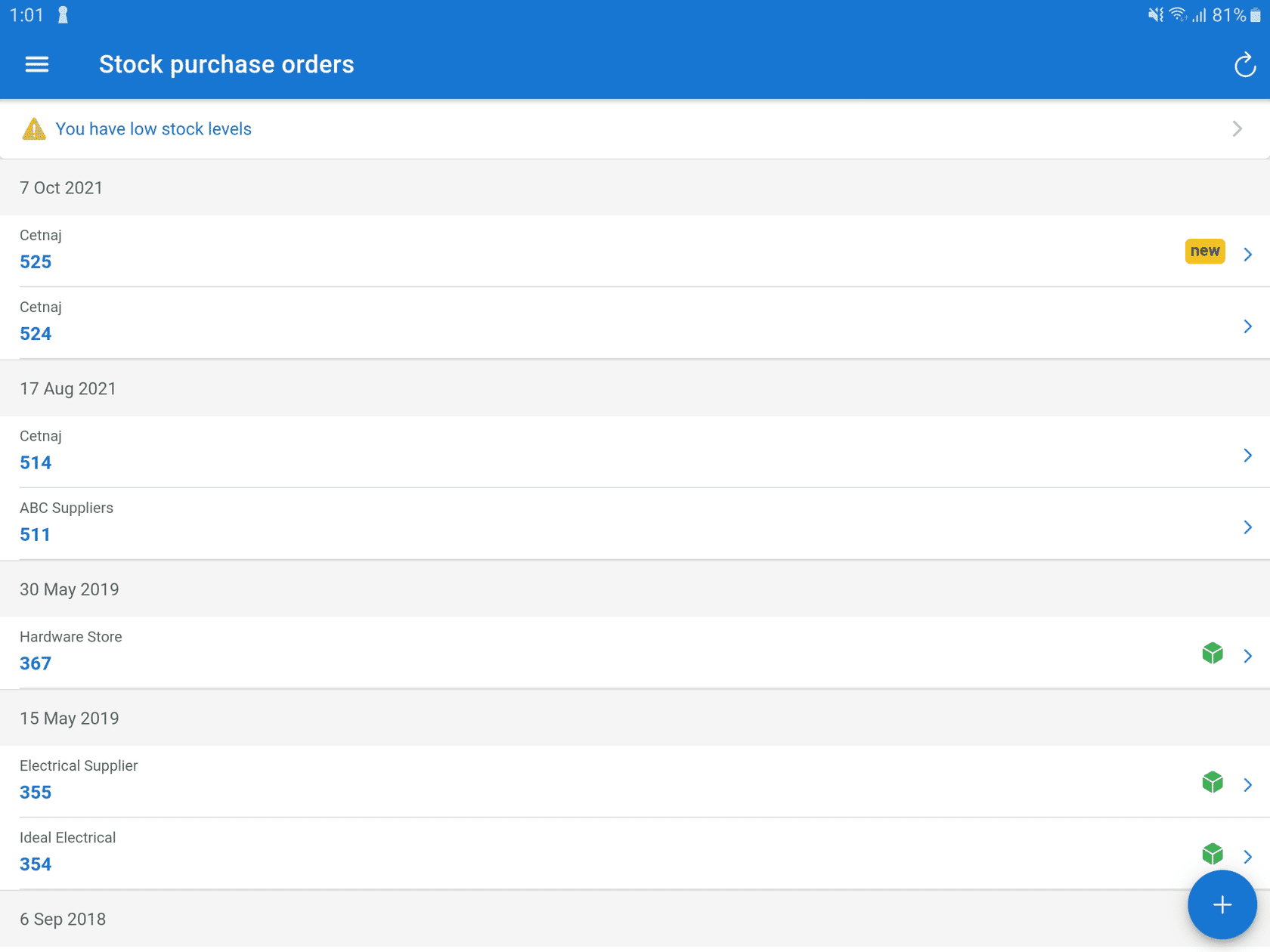Last Updated: November 20 2024
How to Update a Purchase Order
Overview
All of the purchase orders you have created and assigned to stock that are in the Pending or Received stage, can be easily accessed and edited in the Stock module. Alternatively, you can access purchase orders assigned to jobs in the Service module.
 Required setup
Required setup
Before performing the steps detailed below, ensure that this part of your build is set up correctly. The relevant steps to set up the features and workflows detailed in this article can be found here:
In order to view content or perform actions referred to in this article you need to have the appropriate permissions enabled in your security group. Go to System ![]() > Setup > Security Groups and access your security group to update your permissions. The relevant security group tab and specific permissions for this article can be found here:
> Setup > Security Groups and access your security group to update your permissions. The relevant security group tab and specific permissions for this article can be found here:
About Simpro Mobile Security Groups: Timesheet and Stock Module
 Update a purchase order
Update a purchase order
To update a purchase order in the Stock module:
- Navigate to the Stock module.
- All purchase orders are listed chronologically and separated by date. For a purchase order to be listed it must meet the following requirements:
- It was created by the logged in user, either in Simpro Premium or Simpro Mobile.
- The order is assigned to stock.
- The order is currently in the Pending or Received stage.
- Each purchase order can be identified by its number and supplier.
- Purchase orders that have been created in the past hour are marked as New.
- Purchase orders that have had the Items Received check box selected on the receipt in Simpro Premium have a
 icon.
icon.
- Each purchase order can be identified by its number and supplier.
- Purchase orders that have been created in the past hour are marked as New.
- Purchase orders that have had the Items Received check box selected on the receipt in Simpro Premium have a
 icon.
icon.
- All purchase orders are listed chronologically and separated by date. For a purchase order to be listed it must meet the following requirements:
- Tap on a purchase order to update it and view the following details:
- The purchase order number
- The Date the purchase order was created
- If the goods are received
- The Supplier
- The storage device that the stock is being received to
- Note that while you can view and update catalogue and description purchase orders you are not able to view the items or the description added to the order in Simpro Premium.
- If the items are yet to be received, you can update the storage device that the order is assigned to, as required. You can also add items to the purchase order:
- Tap + Add.
- Search to locate specific items and tap
 or enter a quantity next to the item to add it to the order. Add more items as required and tap Done.
or enter a quantity next to the item to add it to the order. Add more items as required and tap Done. - Tap Done.
- Under PRIVATE NOTES enter any purchase order notes for internal use.
- Tap Compose email.
- Under the To field the default supplier email is added automatically. Enter additional contacts, as required.
Note: Supplier branches, CC and BCC fields are not available in the first phase of the email purchase order release.
- The purchase order form and email content is set based on Form Settings in Simpro Premium. Learn more in How to Set Up Purchase Order Forms.
Note: The option to edit the Email field and use scripts in the email body are not available in the first phase of the email purchase order release.
- Update the Supplier Notes, as required. Supplier Notes are public and are displayed on the purchase order form.
- Tap Send email.
- If the purchase order has been approved in Simpro Premium, tap Receive Goods and enter a Packing Slip number to record items as received. Learn more in Approve a purchase order.
- Update Private Notes as required.
- Tap Save.
 Learn more in the Learning Toolbox
Learn more in the Learning Toolbox
For additional training, complete an interactive material in the Simpro's Learning Toolbox. Learn more in About Simpro's Learning Toolbox.