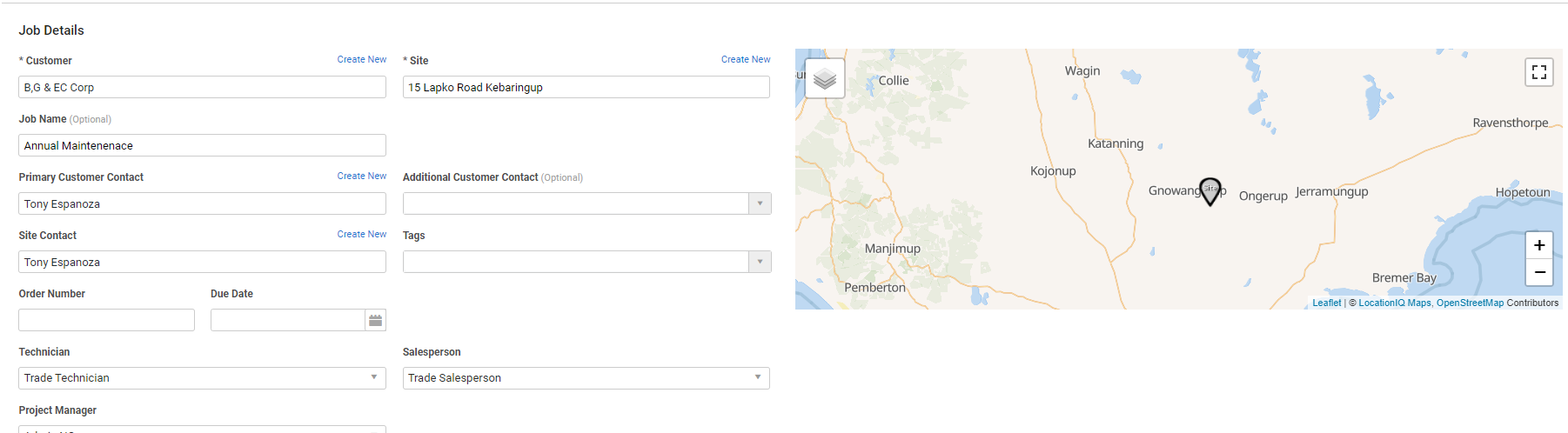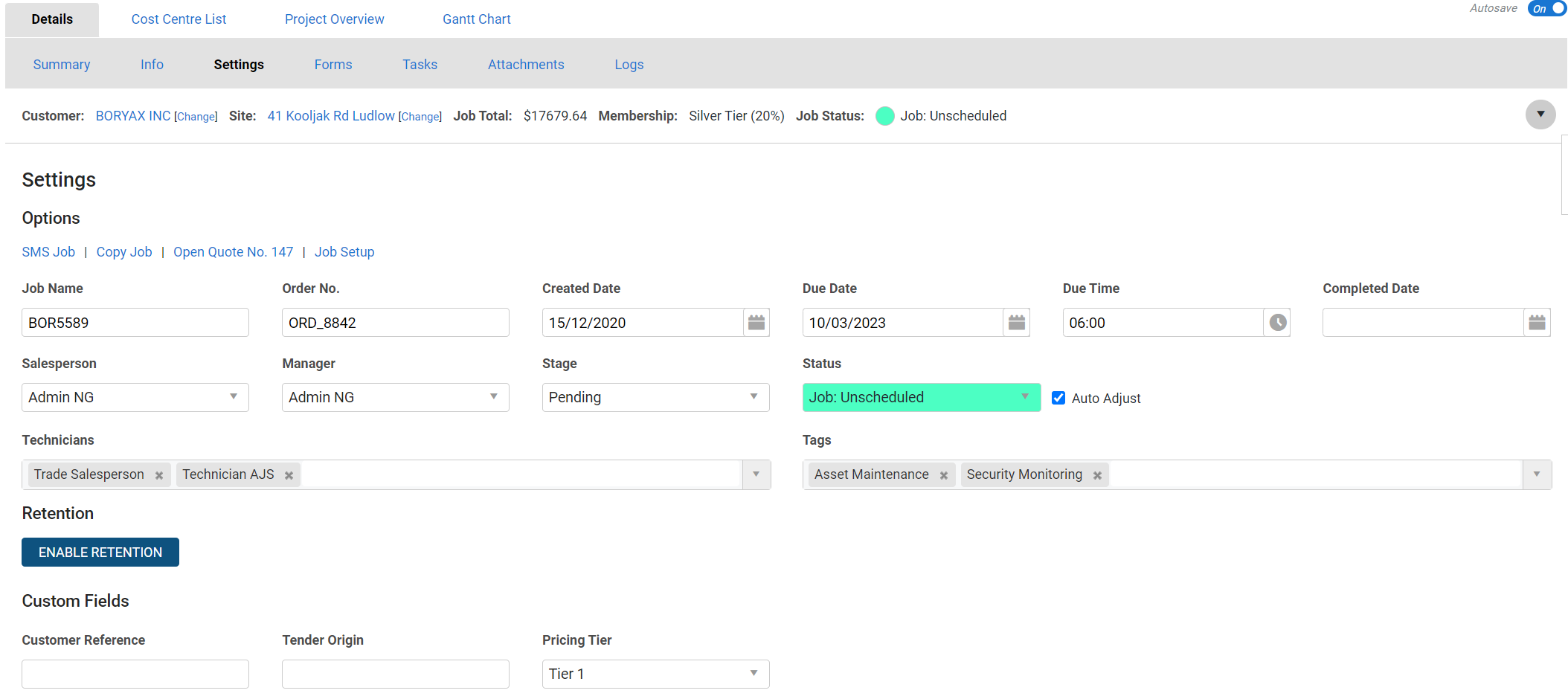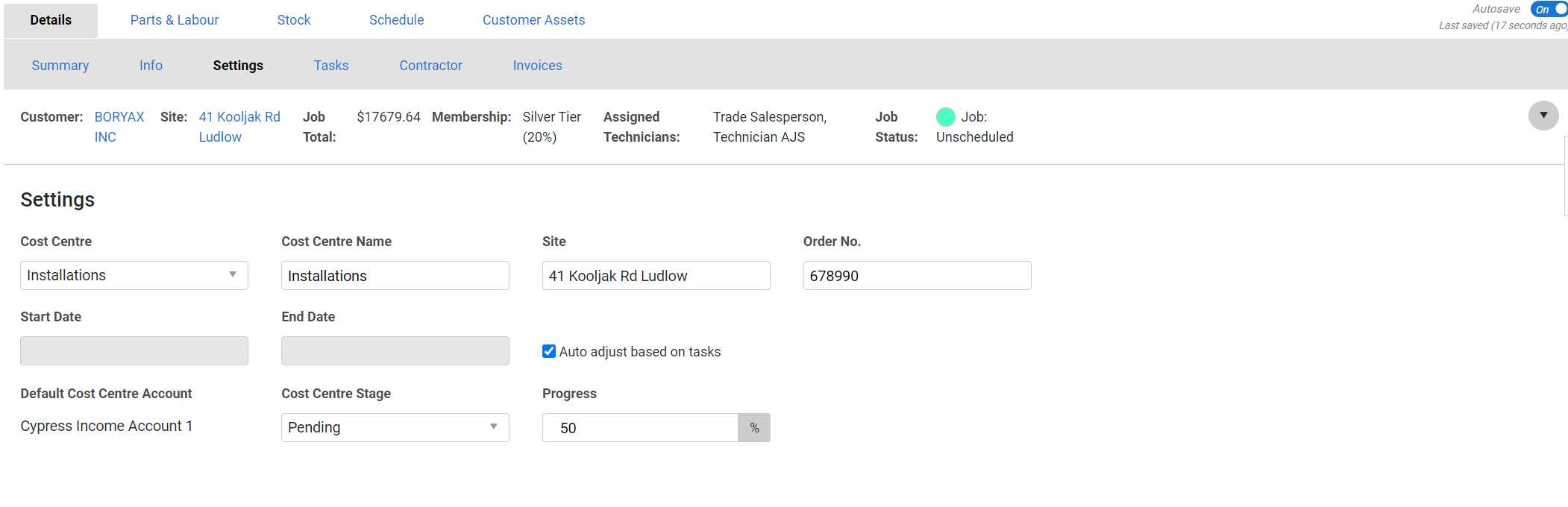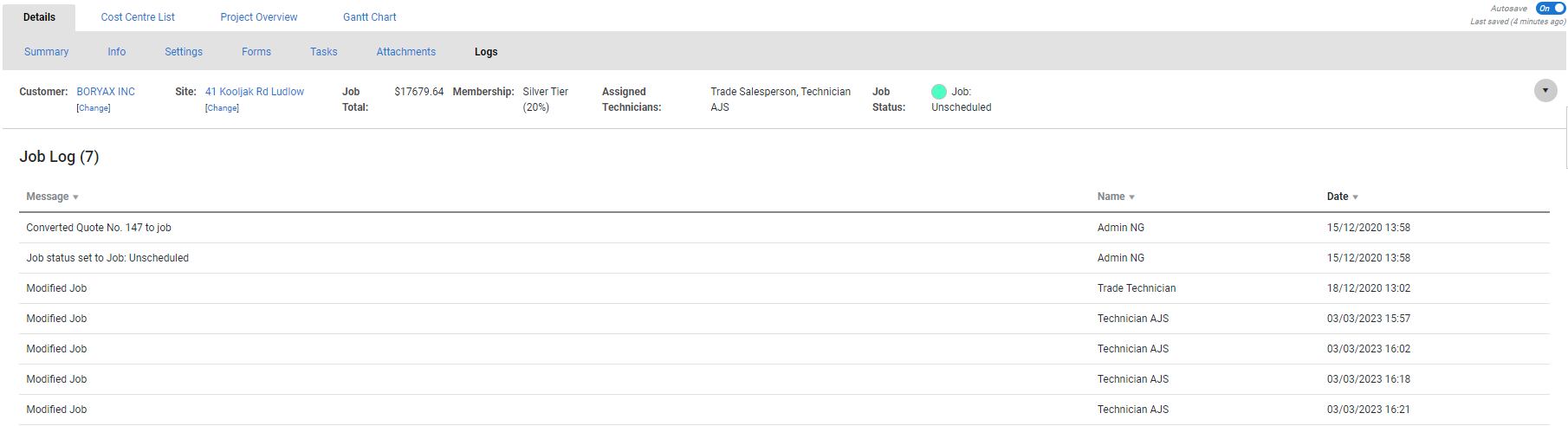Last Updated: December 04 2023
Overview
To start a new project, you can either create a new project quote and then convert it to a job after the quote is accepted, or create a new project job from scratch.
Before you start adding sections and cost centres, you can add a description and notes, adjust project settings, and upload any relevant attachments.
You can also use memberships to automatically apply a discount to all jobs created against a customer within a specified duration, boosting customer loyalty and revenue. Learn more in About Memberships.
To learn how to create service or 'do and charge' jobs, see How to Create a Service Job.
To learn how to create project jobs, see How to Create a New Project Job.
 Required setup
Required setup
In order to view content or perform actions referred to in this article you need to have the appropriate permissions enabled in your security group. Go to System ![]() > Setup > Security Groups and access your security group to update your permissions. The relevant security group tab and specific permissions for this article can be found here:
> Setup > Security Groups and access your security group to update your permissions. The relevant security group tab and specific permissions for this article can be found here:
 Convert a project quote to a job
Convert a project quote to a job
To learn how to create a quote, see How to Create a New Project Quote.
After the quote has been approved by the customer, you can start work on the job.
To convert an existing project quote to a job:
- Go to Quotes
 > Approved Quotes.
> Approved Quotes. - Click Options > Convert To > Job for the quote you want to convert.
- Click OK to confirm.
The quote moves to Closed Quotes, and the new job appears in the Jobs table according to your status codes.
 Create a new project job without a quote
Create a new project job without a quote
To create a project job without using a quote:
- Hover over Jobs and click Create New Project Job.
- Search for and select the customer.
- Alternatively, click Create New and enter the details to add a new customer.
- If the customer has an active membership, it appears in the header. Learn more in How to Use Memberships in Workflows.
- Selecting an existing customer may display a warning message if the customer has invoices that are outstanding. The message indicates if the invoice is more than 30 or 90 days overdue. Click View Statement in the warning message box to open the customer statement and email it, if required. Learn more in View and email the customer statement.
- Search for and select the site.
- Select any customer contacts.
- Click All to select contacts from all customers, sites and suppliers. Note that if you use a contact from a different customer, site or supplier, it is not linked to the site or customer used on the job.
- The Site Contact is automatically filled in based on the site. Clear the site contact to select an alternative site contact if required.
- Enter an Order Number and Job Name, if required.
- Select a Salesperson / Project Manager to assign that employee to the project.
- You need to mark employees as Salesperson / Project Manager in their card files to select them.
- If the customer has a response time assigned to their customer card, the Response Time field replaces the Due Date field when creating the quote. To set a due date, click Next and go to the Quote Settings tab.
- If the employee creating the job is marked as a Salesperson / Project Manager they are automatically selected as the Salesperson / Project Manager. If not, the customer’s selected account manager is assigned as the Salesperson / Project Manager provided they are marked appropriately in their employee card files.
- Under Tags, select any project tags to categorise the project for reporting. Learn more in How to Use Tags.
- To adjust the default rates on the project, go to the Optional tab.
- By default, the Leave as default rate check box is selected. Clear the check box to manually adjust the rates.
- If required, go to the Custom tab and complete any custom fields.
- Click Next.
You can then start building the structure of your project job with sections and cost centres. Learn more in How to Structure Your Project.
 Enter description and notes
Enter description and notes
Each individual cost centre within the project has its own description and notes. You can also add a description and private notes for the whole project.
To enter a description and notes:
- In the Details tab, go to the Info sub-tab.
- Enter your Description. You can select from the drop-down list to insert and edit a pre-written script. Learn more in How to Use Scripts.
- Enter Notes. You can select from the drop-down list to insert and edit a pre-written script. These notes only display in Simpro Premium, Simpro Mobile and on job cards and are for internal use only.
 Adjust project job settings
Adjust project job settings
You can update project settings, including the due date, salesperson, manager, stage, and more, in the Settings sub-tab.
To adjust project settings:
- In the Details tab, go to the Settings sub-tab.
- Under Options:
- To send the job details in an SMS message, click SMS Job.
- To create a copy of the job, click Copy Job.
- If the project was quoted, click Open Quote No. to open the original quote.
- To go back to the Job Setup page, and change details such as the customer, site and default rates, click Job Setup. You can also remove and re-apply the customer's membership discount. Learn more in How to Use Memberships in Workflows.
- If required, update the Job Name or Order No.
- Select the Created date.
- Select the Due Date.
- The Completed Date field automatically defaults to the date the job was set to Complete and is available to edit, if required.
- Select a Due Time.
- If required, select a Salesperson and Project Manager to assign to this job.
- Under Technicians, you can select multiple employees / contractors to assign to this job.
- Under Stage, select:
- Pending
- Progress
- Complete
- Archived
- Under Status, you can manually update the job status. Alternatively, make sure the Auto Adjust check box is selected, and the status updates according to your automatic triggers. Learn more in Status Codes and Automatic Triggers.
- Under Tags, select any relevant project tags.
- Complete any project custom fields. Learn more in How to Use Custom Fields.
- Click Save to update your changes.
You can set the completion progress for a cost centre in the cost centre settings for jobs. Additionally, the Start Date and End Date recorded on a project quote or job cost centre can be automatically updated based on the Start Date and End Date specified on the tasks assigned to the cost centre.
- Open the required quote or job.
- Access the Cost Centre List and open the required cost centre.
- Go to Settings.
- For jobs, enter the percentage completed in the Progress field.
- For quotes you can update the cost centre progress from the Gantt Chart.
- The cost centre Progress field is not impacted by the Progress field available for tasks.
- Select the Auto adjust based on tasks check box.
- All new project quotes and jobs have this option selected by default.
- This feature is only available for quotes and jobs that have multiple cost centres.
- Click Save and Finish > Save.
Enable retention
Learn more in How to Set Up Retention.
 Send project forms
Send project forms
All correspondence about the project is sent from the Forms tab.
To send a project form:
- Go to Details > Forms.
- Select the Form type depending on the amount of detail you wish to provide the customer.
- You can also select Form Builder job templates from the Template drop-down, and update them as required. Select a template and click View > Edit. Click Finish / Finish & Close after you make the changes.
- If your quote / job consists of more than one cost centre and you want to only display specific cost centres on the generated form, in the Cost Centres drop-down list select the required cost centres to be displayed.
- Select All to display all the available cost centres on the form.
- Alternatively, to send an email with no form, toggle on Send without form.
- Click View to preview and / or print the form.
- Select a Primary Contact to address the form to and click to add additional Contacts if required.
- Any secondary contacts selected when setting up the lead / quote / job are pre-populated in the Cc field. You can also add more recipients in the Bcc field if you want to hide their email addresses from other recipients.
- Adjust the default Subject and Body if required.
- Alternatively, click Clear Email to enter a new Subject and Body, or select a script from the Insert Script drop-down. Learn more in How to Use Scripts.
- Click Send > OK to confirm.
- If email logging is enabled for this form, a note is created in the activity timeline and in the customer card file. Learn more in How to Use the Activity Timeline and Create customer notes.
A pop-up may then appear confirming the email address you have just sent the form to. Click OK to return to the project, then click Attach to attach a copy of the sent form to the project for your records.
After you save the project, a log entry is created in Details > Log, where you can view the email text and any form attachments.
 Create tasks within a project
Create tasks within a project
In the Tasks sub-tab, you can create tasks for the project. You can also go to the Tasks sub-tab within a cost centre to create tasks for that particular cost centre. Learn more in Create a task from within a quote, job, or customer card file.
 Add attachments
Add attachments
In Details > Attachments, you can upload important documents and keep them for reference. Learn more in How to Use Attachments.
 View the job log
View the job log
Go to Details > Logs to view a history of actions in that job, along with the logged-in employee who performed them and the date and time.
Actions logged in the Message column of the log can include:
- Conversion from a quote
- Job creation and modifications
- Status and stage updates
- Schedule updates
- Assigning stock
- Information submitted from Simpro Mobile
- Printing and emailing forms
- Work orders created and deleted
- Accruals and deferrals created
- Invoice creation.
When you email from within the job in the Forms tab, a log entry is created with a ![]() icon. When you hover over the icon, the email text appears.
icon. When you hover over the icon, the email text appears.
When you click the icon, a pop-up containing the email text appears. If you emailed a job form, it is available to view as a PDF under Attachments.
 Learn more in the Learning Toolbox
Learn more in the Learning Toolbox
For additional training, complete an interactive material in the Simpro's Learning Toolbox. Learn more in About Simpro's Learning Toolbox.