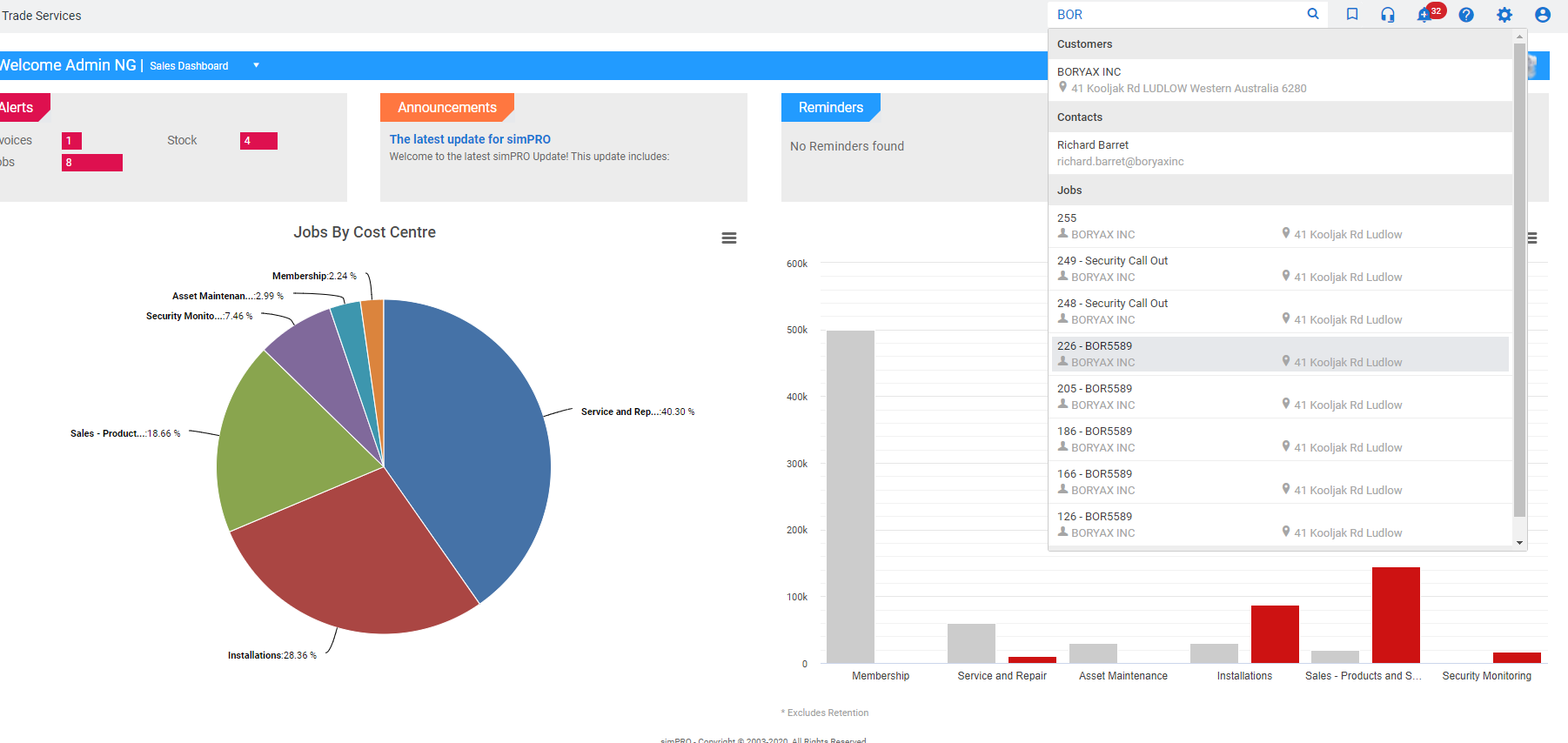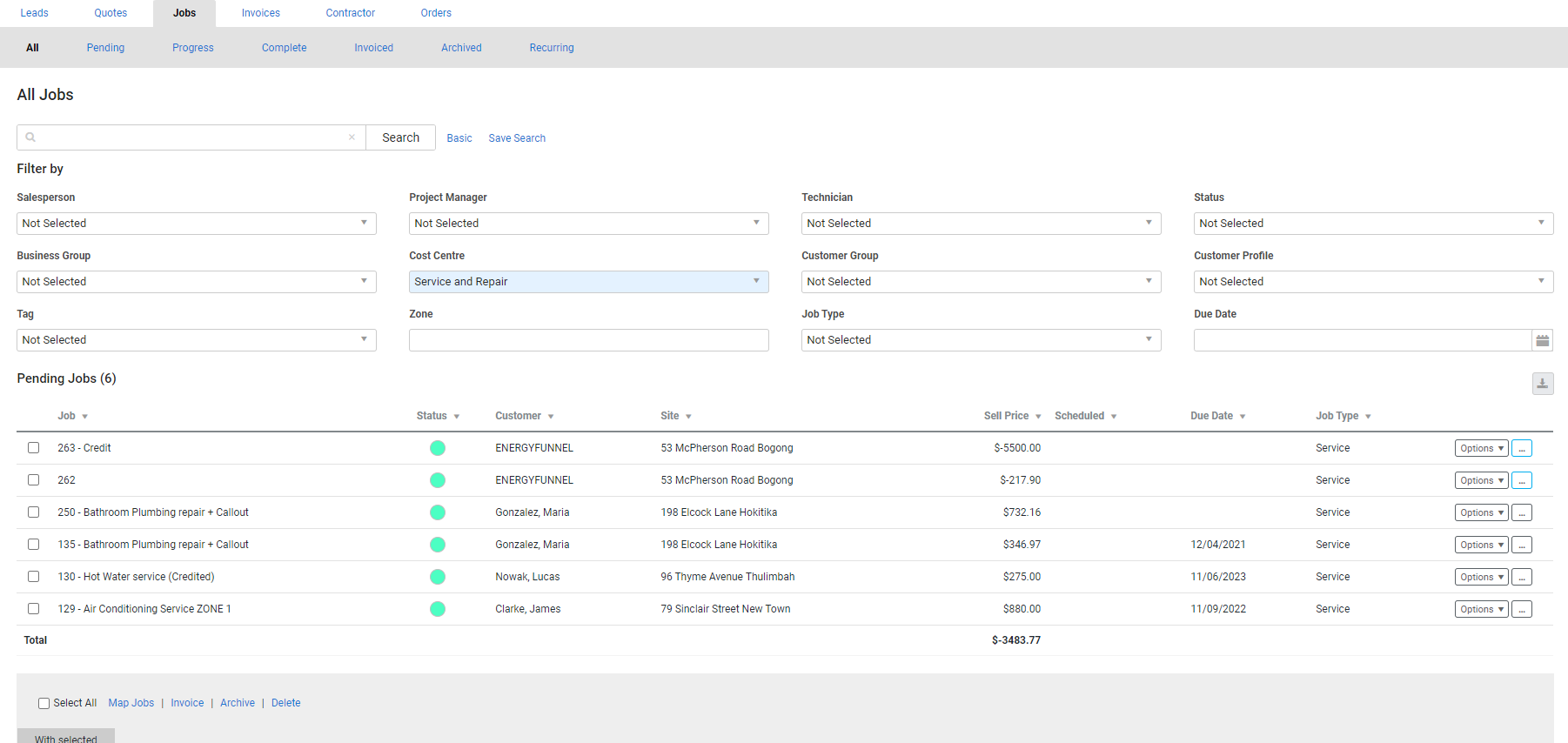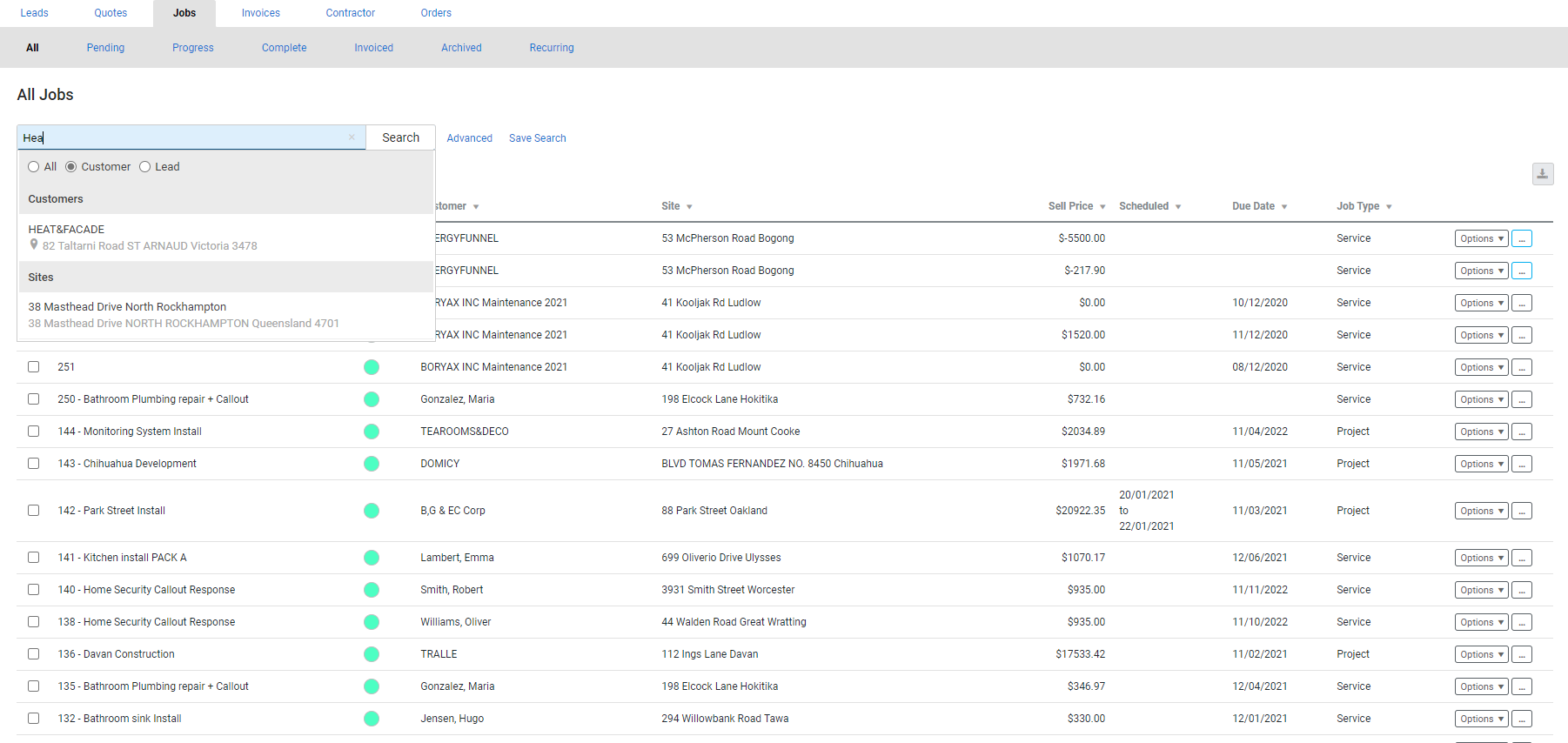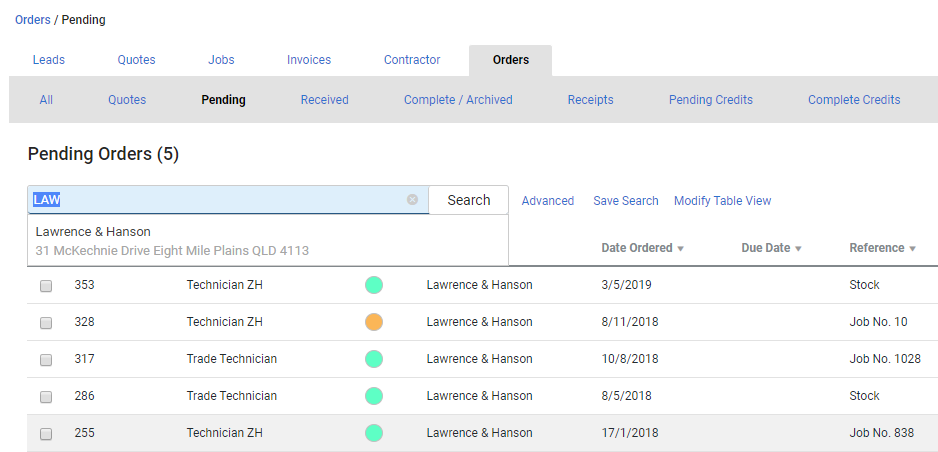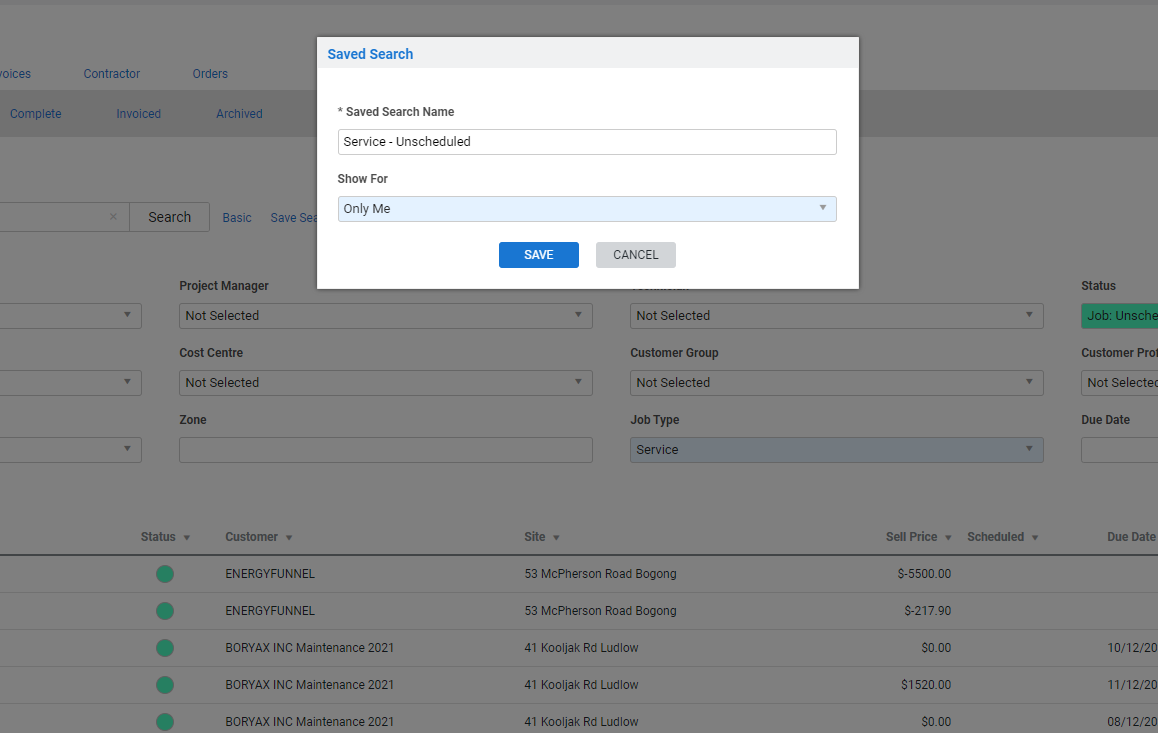Last Updated: December 04 2023
Overview
You can use the following options to search your data in Simpro Premium:
| Perform a global search | Search for workflow records and card files throughout your entire Simpro Premium system. |
| Perform a local search | Search data within a specific data table as a quicker and more precise alternative to the global search bar. Learn more in How to Organise Simpro Premium Data. |
| Save searches |
Save searches you perform often so you can automatically perform them by clicking the bookmark icon in the global search bar. You can also use the keyboard shortcuts to access the first ten saved searches. |
To modify which data displays in your Simpro Premium data tables so you can more easily arrange and locate data, see How to Organise Simpro Premium Data.
 Required setup
Required setup
In order to view content or perform actions referred to in this article you need to have the appropriate permissions enabled in your security group. Go to System ![]() > Setup > Security Groups and access your security group to update your permissions. The relevant security group tab and specific permissions for this article can be found here:
> Setup > Security Groups and access your security group to update your permissions. The relevant security group tab and specific permissions for this article can be found here:
 Perform a global search
Perform a global search
Use the global search bar located at the top-right of your Simpro Premium interface to search for workflow records and card files throughout your entire Simpro Premium system.
To perform a global search, enter key terms, such as the customer or site name, then select from the drop-down list as applicable. The drop-down list displays the first ten results for your search and only appears if you do not click Search.
You can also hover over the bookmark icon to view and access your saved searches.
To perform a global search and view all results, enter the applicable search terms, then click Search. You can then view results by Category, as well as the number of Results within Category.
When you click a Category, you are taken to the applicable data table displaying those search results. You can then save the search by clicking Save Search. Learn more in Save searches.
Improve your search results
When you use the search bar, the results show all data entries containing the exact search terms. To broaden your search, you can search for partial terms and numbers. For example, if you want to search for all results starting with '123', search for '123%'.
You can also use the underscore, '_', as a wildcard for single characters. For example, searching for '1_3' retrieves results containing the number '113', '123', '143', etc.
 Perform a local search
Perform a local search
Perform a local search as a quicker and more precise alternative to the global search bar by searching for data entries within a specific data table.
To perform a local search, access the applicable data table, for example, People ![]() > Customers, then enter search terms and click Search. The data table then displays only data entries relating to the entered search terms.
> Customers, then enter search terms and click Search. The data table then displays only data entries relating to the entered search terms.
To narrow your search results, click Advanced, then select from the filters as applicable. To hide Advanced options, click Basic. If you still have Advanced search filters applied to a data table, a yellow circle with a number inside appears next to Advanced to indicate how many filters are applied.
To remove the applied search filters or search terms, click the grey x icon in the local search bar.
Tables in the People ![]() menu can be filtered alphabetically. Click a letter to view all card files beginning with that letter, click # to view all card files beginning with a number, or click All to view all card files.
menu can be filtered alphabetically. Click a letter to view all card files beginning with that letter, click # to view all card files beginning with a number, or click All to view all card files.
Tables for leads, quotes, jobs and invoices can be searched by site and customer. Enter two or more characters in the local search bar and a drop-down list appears. Select if you are searching for customers, lead-type customers, or all, and select the required site or customer to only view data entries for that site or customer.
Tables in the Orders tab can be searched by supplier. Enter two or more characters in the local search bar, and select the required supplier from the drop-down list.
 Save searches
Save searches
If you perform a particular search often, make it a saved search so you can quickly perform it from the global search bar.
To save a search:
- Click Save Search after searching.
- Enter the Saved Search Name.
- Select whether to make this saved search available to Only Me or All Employees.
- If you are going to create a lot of saved searches, it is better if they are only available to those who actually uses them.
- Click Save.
To view your saved search, hover over the bookmark icon next to the global search bar.
You can use keyboard shortcuts for saved searches:
- Hover over the bookmark icon next to the global search bar.
- Note the number next to the saved search.
- Press Alt + the corresponding number to execute the search.
To delete a saved search, click the ![]() icon. If you delete a saved search that was created for All Employees, it is deleted for all Simpro Premium users.
icon. If you delete a saved search that was created for All Employees, it is deleted for all Simpro Premium users.