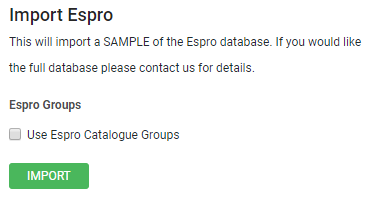Last Updated: May 12 2025
Overview
Upload supplier catalogues and price files that have been specifically formatted for your Simpro Premium system.
Catalogues are usually contained in a CSV or ZIP file. To obtain these files, you need to contact suppliers directly at your local branch or log in to their website.
Some suppliers support automatic catalogue syncing. Learn more in How to Use Automatic Catalogue Syncing - AU, NZ, UK Only.
Some suppliers can only be imported and synced automatically using Lentune. Access the Lentune Help Guide to learn how to import stock using Lentune.
If you are unable to obtain a Simpro Premium formatted price file from your supplier, you may wish to import the supplier catalogue as a generic price file or manually enter your most commonly used catalogue items.
Supplier specific catalogues must retain their formatting, structure and layout to import successfully. Importing a modified supplier specific catalogue can cause significant duplication, incorrect items being overridden, groups and subgroups losing their structure and other issues. If a supplier specific catalogues need to be modified, ensure to contact support before importing and use the workflow for importing generic supplier catalogues instead of the steps below. Learn more in How to Import Generic Supplier Catalogues.
US only: If you use Simpro Premium in the United States, the term 'vendor' is used instead of 'supplier'.
 Required setup
Required setup
In order to view content or perform actions referred to in this article you need to have the appropriate permissions enabled in your security group. Go to System ![]() > Setup > Security Groups and access your security group to update your permissions. The relevant security group tab and specific permissions for this article can be found here:
> Setup > Security Groups and access your security group to update your permissions. The relevant security group tab and specific permissions for this article can be found here:
Before performing the steps detailed below, ensure that this part of your build is set up correctly. The relevant steps to set up the features and workflows detailed in this article can be found here:
 Import a supplier-specific catalogue
Import a supplier-specific catalogue
Before you import a supplier-specific catalogue, you need to import suppliers or create them individually. Learn more in How to Import Suppliers and How to Create Suppliers.
 Types of imports
Types of imports
There are three types of imports you can perform with a supplier-specific catalogue:
| Complete |
By default, this imports all groups, subgroups and items defined in the import file. Items that currently exist in your Simpro Premium catalogue that are in different groups or subgroups may be duplicated. Best selected when performing an initial import. If you map groups during this import, items are updated within any matching groups in Simpro Premium. |
| Update and Create New Part |
This import compares the part numbers of items in the import file with those in the existing Simpro Premium catalogue. If a part number in the import file is not found in the Simpro Premium catalogue, a new item entry is created within the group subgroup defined in the import file. If the group and subgroup defined in the import file does not exist in the Simpro Premium catalogue, the import creates this along with any new items. If you are updating your catalogue with your default supplier, trade prices are also updated. This option is useful if you need to build up your catalogue to include all products from additional suppliers. |
| Update Only | Compares the part numbers of items from the price file with those in the existing catalogue but ignores additional items in the new price file. If you are updating your catalogue with your default supplier, trade prices are also updated. |
If you are updating your catalogue using the Update and Create New Part or Update Only options and matching part numbers are found between the catalogue and the new price file, the import merges those items into one catalogue item with multiple suppliers. This is useful for comparing prices between different suppliers when raising a purchase order.
You can import minimum stock levels, restock levels and storage locations for existing catalogue items and update these details in bulk. Learn more in How to Import Storage Locations and Stock Level.
 Perform an initial import
Perform an initial import
When performing an initial import of a supplier-specific catalogue, it is recommended to import the catalogue of your primary supplier, or alternatively, a major supplier with a well-structured catalogue.
Some suppliers support automatic catalogue syncing. Learn more in How to Use Automatic Catalogue Syncing - AU, NZ, UK Only.
To perform an initial import of a supplier-specific catalogue:
- Go to Utilities
 > Import.
> Import. - Click Catalogue and then select the supplier whose catalogue you need to import.
- Select Set as Default Supplier if required.
- Under Import Options, click Complete.
- Click Browse.
- Find and click the supplied file, then click Open.
- Under Attached File, a
 icon indicates the file has uploaded successfully. Verify the name and size of the file.
icon indicates the file has uploaded successfully. Verify the name and size of the file. - Click Next.
When the catalogue has finished importing, an Import Catalogue Summary shows the number of Line Items Loaded, Catalogue Items Created and Catalogue Items Updated.
It is recommended that you check the catalogue to ensure the import has been successful prior to importing additional supplier catalogues.
 Update the catalogue
Update the catalogue
Update your existing catalogue to import additional items from any supplier, update items with additional supplier part numbers and prices, or simply update trade prices.
To update the catalogue:
- Go to Utilities
 > Import.
> Import. - Click Catalogue and select the supplier whose catalogue you need to import.
- Select Update Trade Prices if required when updating the catalogue for your default supplier.
- Under Import Options:
- Click Update Only to update existing items with supplier part numbers and prices.
- Click Update and Create New Part to update existing items with supplier part numbers and prices, and to add additional items.
- Click Browse.
- Find and click the supplied file, then click Open.
- Under Attached File, a
 icon indicates the file has uploaded successfully. Verify that the correct file has been loaded.
icon indicates the file has uploaded successfully. Verify that the correct file has been loaded. - Click Next.
When the catalogue has finished importing, an Import Catalogue Summary shows the number of Line Items Loaded, Catalogue Items Created and Catalogue Items Updated.
 Available suppliers to import: AU
Available suppliers to import: AU
Download and import a Simpro Premium-formatted price file from the following suppliers. These suppliers also support automatic importing. Learn more in How to Use Automatic Catalogue Syncing - AU, NZ, UK Only.
- AWM
- Cetnaj
- Only available with certain branches. Contact your local branch for information.
- CNW
- D&W
- Electrical Distributors
- EWM
- Go Electrical
- Haymans
- Ideal Electrical
- John R Turks
- Lawrence & Hanson
- Lear & Smith
- Middy’s
- The Middy's import is currently in a closed BETA. Middy's will contact all customers when they are ready to go live.
- MMEM
- P&A
- P&R Electrical
- Reece
- Rexel
- Samios
- Sherriff
- TLE
- Tradelink
Download and import a Simpro Premium-formatted price file from the following suppliers:
- Cooks Plumbing
- Espro
- Flamestop
- NHP
- Sparky Direct
- TradeZone
 Available suppliers to import: NZ
Available suppliers to import: NZ
Download and import a Simpro Premium-formatted price file from the following suppliers. These suppliers also support automatic importing. Learn more in How to Use Automatic Catalogue Syncing - AU, NZ, UK Only:
- Active Electrical
- Corys
- J. A. Russell
- Ideal Electrical
- IES
- Mico
- Telfers
- Paramount Plumbing - Can be set up through Lentune. Learn more in Wholesaler Connect Setup.
Download and import a Simpro Premium-formatted price file from the following suppliers:
- Advance Electrical
- Cetnaj
- Chesters
- Franklins Group
- MasterTrade
- PlaceMakers
- Plumbing World
- Redpaths
- Reece
- Voltex
 Available suppliers to import: UK
Available suppliers to import: UK
Download and import a Simpro Premium-formatted price file from the following suppliers:
 Supplier requirements
Supplier requirements
Espro
If you wish to import from Espro, a database of electrical contracting pre-builds, you can import a sample of 200 items. To import the full database, you need to purchase it from Spearhead, then provide proof of purchase to Simpro Support, and Simpro Premium loads the database to your system.
Import your other supplier catalogues before Espro, so that the Espro import will create pre-builds out of existing catalogue items instead of creating new items. If you have imported Espro first, when importing your other supplier catalogues make sure to select Update and Create New Part. Then, if Simpro Premium detects any items in the new import that matches the part number of an Espro part, the part is not duplicated.
Reece
To import a Reece price file specifically formatted for Simpro Premium, you can register or log in to your Reece trade account, specify the type of products you wish to include in the file, and generate the file in a Standard plus categories layout.
To generate a Reece price file:
- Log in to your online Reece trade account on the Reece website using your Email Address and Password.
- In My Projects > Products & Pricing, click Download My Price File.
- Under Price File Settings, select the File Format.
- Under File Layout, select Standard plus categories.
- If you do not select this option, the Simpro Premium import fails.
- Under Products in List, select one of the following options:
- Minimal Products to generate a price file containing the products you have purchased within the last 12 months.
- Typical Products to generate a price file containing the products you have purchased within the last 12 months in addition to Reece's most popular products. This contains approximately 3,000 products.
- Complete Products to generate a price file containing all Reece products in the system. This contains approximately 25,000 products and takes approximately an hour to generate.
- Under Email Notification Settings, select whether you wish to receive an email notification when your price file is updated and ready to download each month.
- Under My Price File, select the email address you wish to have the generated price file sent to.
- Alternatively, enter and select an Additional Email Address.
- Click Generate.
The length of time it takes for Reece to generate the file and email it to the defined email address depend on the selected Products in List option.
When you receive the price file, you can then import a supplier-specific catalogue as normal. Learn more in Import a supplier-specific catalogue.
If you do not select Standard plus categories in Price File Settings > File Layout, the Simpro Premium import fails.
_thumb_0_0.png)