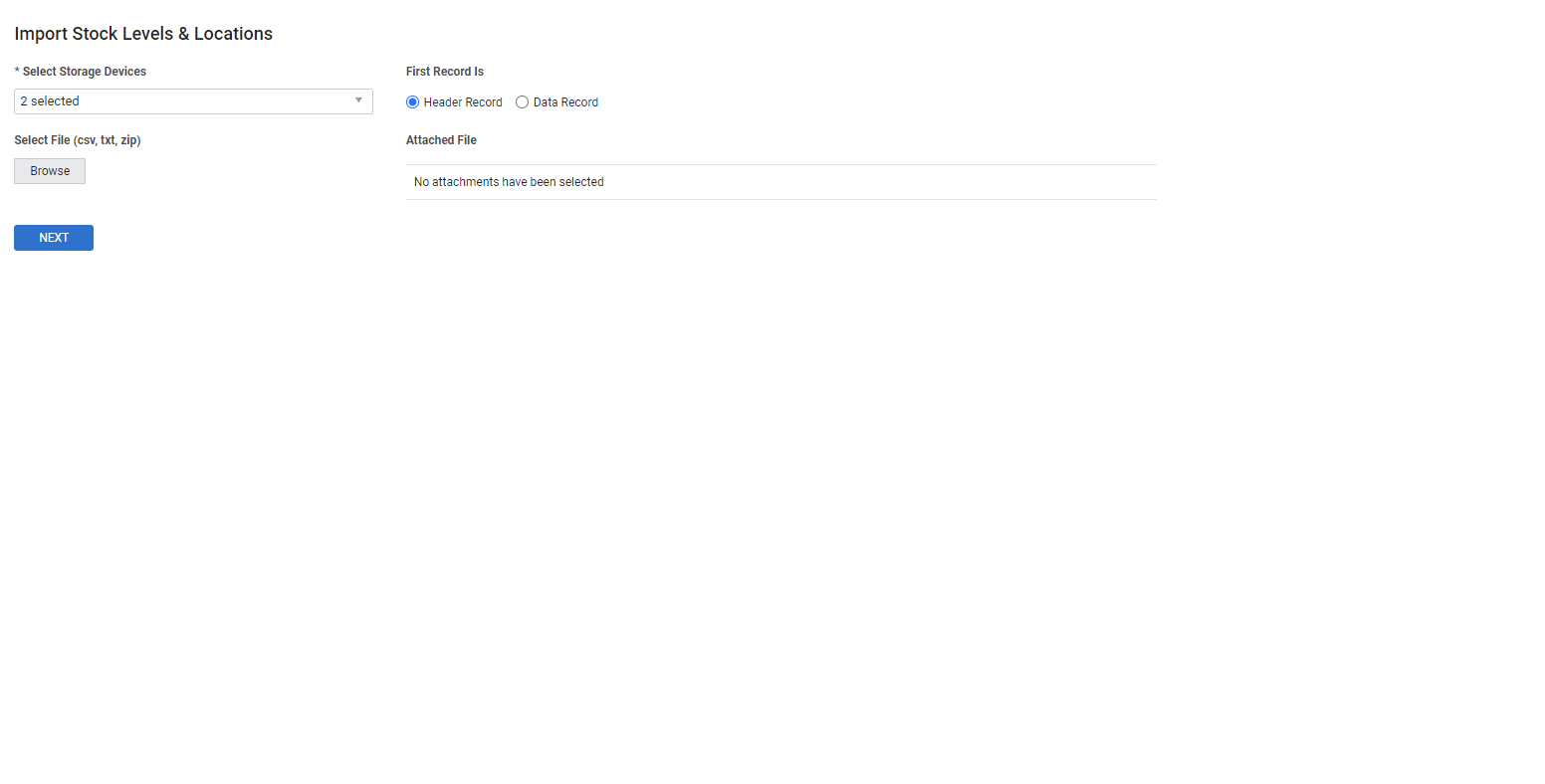Last Updated: July 29 2024
Overview
You can import the minimum stock level, restock levels and storage locations for catalogue items instead of manually updating this information for each item. This bulk import feature for existing catalogue items helps you save time if you have a large number of stock stored across a range of storage locations in multiple storage devices.
Learn more in How to Set Minimum and Restock Levels, and How to Restock a Storage Device.
 Required setup
Required setup
In order to view content or perform actions referred to in this article you need to have the appropriate permissions enabled in your security group. Go to System ![]() > Setup > Security Groups and access your security group to update your permissions. The relevant security group tab and specific permissions for this article can be found here:
> Setup > Security Groups and access your security group to update your permissions. The relevant security group tab and specific permissions for this article can be found here:
 Prepare to import
Prepare to import
Create a new CSV, TXT, or ZIP file for importing stock levels and locations. The headings and information listed in the import template must include:
- Part Number
- Name
- Storage Location
- Minimum Level
- Restock Level
Download and edit the Stock Levels and Locations Import Template.
Make sure you verify the part number of the stock item from your Simpro Premium catalogue before importing.
Alternatively, you can export an existing stock take or list of items in stock in a specific storage device from Simpro Premium as a CSV file to save time creating the Storage Location and Stock Level import file.
To download an existing stock take from Simpro Premium:
- Go to Materials
 > Stock.
> Stock. - Access the required storage device.
- Click the
 icon to download and save the stock take CSV file.
icon to download and save the stock take CSV file. - Open the downloaded CSV file.
- Delete all columns in the file except the Part Number, Name and Storage Location columns.
- Add two columns for Minimum Level and Restock Level.
- Edit the stock quantity numbers and storage locations, as required.
Learn more in How to Import Stock Take.
 Field requirements
Field requirements
You can import the following mandatory fields of information when uploading a stock take to Simpro Premium:
| Item ID (Optional) | If you have downloaded an existing stock take from Simpro Premium, the Item ID is included in the CSV file and can be matched when importing. |
| Part No. | The part number of the catalogue item. The Part No. must be identical to how it is defined in Simpro Premium. |
| Name | The name of the catalogue item listed in Simpro Premium. The Name must be identical to how it is defined in Simpro Premium. |
| Storage Location | The specific location where the item is stored within the storage device. For example, a shelf number within a warehouse. |
| Minimum Level | Set the quantity of a stock item so that when it decreases to below this minimum level in a storage device, you receive an alert to restock the item. |
| Restock Level | Set the restock level of a catalogue item to a maximum quantity that you aim to retain of the selected item at any given time in your repository. If you create a purchase order to restock a storage device and an item quantity has decreased below this level, the required number of items is automatically added to the order. |
You can only import stock levels and locations of items that are currently in the catalogue.
 Import stock levels and locations
Import stock levels and locations
To import stock levels and locations:
- Go to Utilities
 > Import.
> Import. - Hover over Stock and click Stock Levels & Locations.
- Select Storage Device from the drop-down list.
- Under First Record Is:
- Select Header Record if the first row of your file is column headings.
- Select Data Record if the first row of your file is data.
- Browse to locate your import file under Select File. The uploaded CSV, TXT, or ZIP file is displayed as the Attached File.
- Click Next.
- Match your stock levels and locations' list fields to the fields in Simpro Premium using the drop-down lists.
- To exclude a field from the import, select Ignore.
- When you export and re-import updated stock take files, the fields are matched by Item ID.
- Alternatively, fields in generic stock take files are matched by Part No.
- Click Import Stock.
Learn more in How to Use Storage Devices and How to Set Minimum and Restock Levels.
When the import is processing, you have the option to Cancel Import, if required. If the import is successful, you are taken to the Stock Details Import Complete page. It is recommended to review your imported stock levels and storage locations to check for errors by going to Materials ![]() > Stock and selecting the required storage device.
> Stock and selecting the required storage device.
To amend import errors, access the stock details in Simpro Premium and manually make changes, as required. Alternatively, adjust your import list, then re-import the stock levels and storage locations.