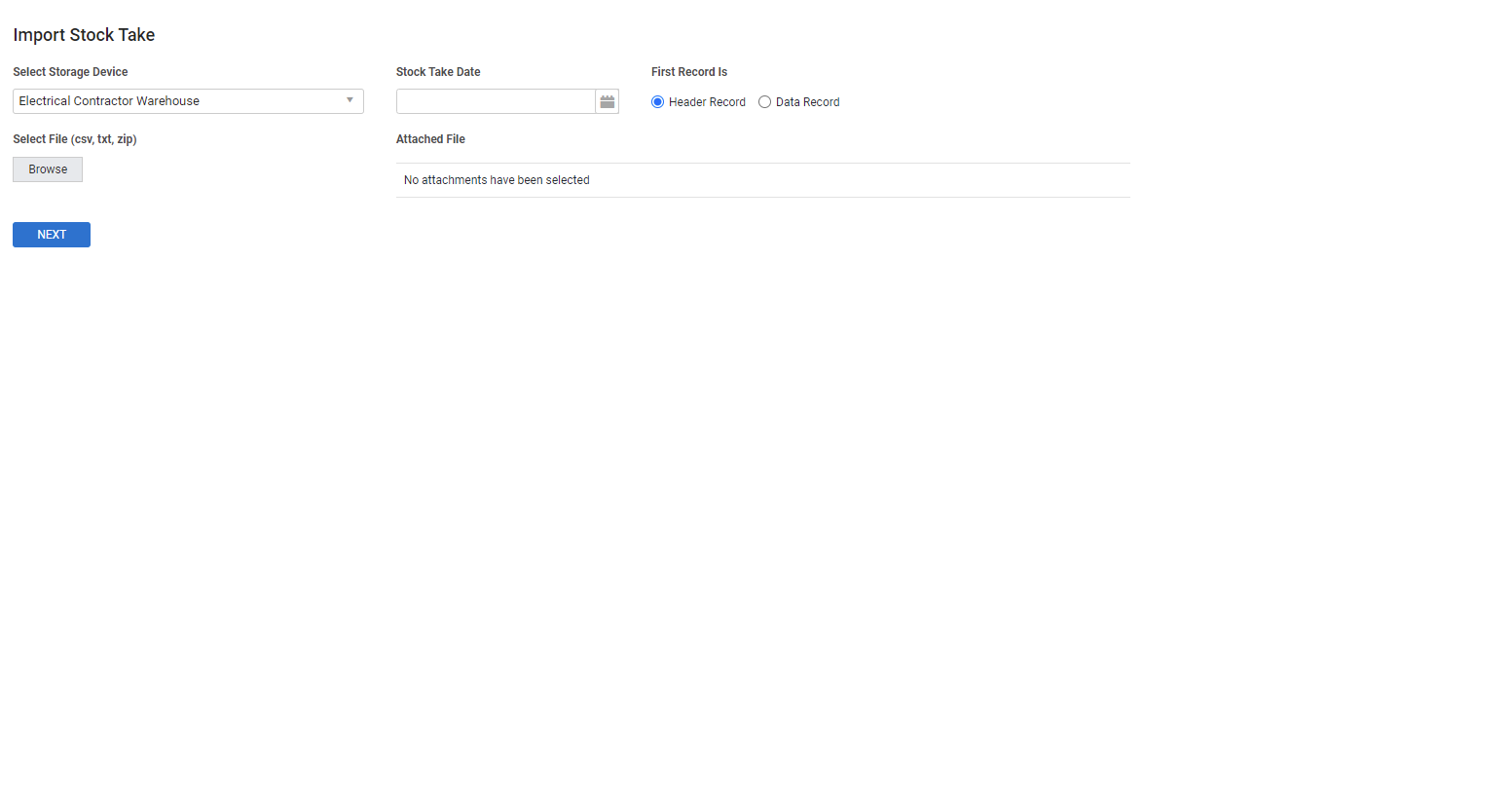Last Updated: December 04 2023
Overview
You can import a stock take directly into Simpro Premium with correct the security group permissions.
Before importing a stock take into Simpro Premium, ensure that you are importing the correct type. Stock Adjustments alter the quantity of existing stock, adding or subtracting by the specified quantity. Stocktakes are initially blank. All items in the storage device must be manually counted and added. The quantity of any items that aren't added to a stocktake are completely removed.
Simpro Premium uses a FIFO system for stock value. If a stock take is used to reduce the quantity of a part in a storage device, then the part is removed from oldest to newest. The negative value in the stock take is based on the price of the part when it was purchased and receipted or when the part was stock taken into Simpro Premium.
Although stocktakes appear to remove all items from a storage device and you need to manually re-added quantities, any items that are retained when the stocktake is approved retain their original pricing. Retained items do not have their pricing updated to current values.
If a stock take is used to increase the quantity of a part, then the new parts are added to the storage device, with a value based on the nett price when the stock take is approved.
Learn more in How to Set Up Security Groups and Stocktakes and Stock Adjustments.
 Required setup
Required setup
In order to view content or perform actions referred to in this article you need to have the appropriate permissions enabled in your security group. Go to System ![]() > Setup > Security Groups and access your security group to update your permissions. The relevant security group tab and specific permissions for this article can be found here:
> Setup > Security Groups and access your security group to update your permissions. The relevant security group tab and specific permissions for this article can be found here:
 Prepare to import
Prepare to import
Create a new CSV, TXT, or ZIP file for importing a stock take. The headings and information listed in the stock take import template must include:
- Part Number
- Name
- Counted Stock
To prepare to import your stock take into Simpro Premium, you can download the Simpro Premium Stock Take Import Template.
Make sure you verify the part number of the stock item from the Simpro Premium catalogue before importing.
Alternatively, you can export an existing stock take from Simpro Premium as a CSV file and then re-import it to Simpro Premium with additional details.
To download an existing stock take from Simpro Premium:
- Go to Materials
 > Stock.
> Stock. - Click Options > Stock Take on the required storage device.
- In the Stock Take tab, click the
 icon.
icon. - Download and save the stock take CSV file.
- Click Cancel.
- If you click Save, it creates a new unapproved stock take in Simpro Premium.
- You can update the stock take figures in the downloaded CSV prior to importing.
Note that CSV files are only available to download as a Stock Adjustment. Selecting Stock Take from the Type drop-down list removes all Items and CSV file is not available for download.
 Field requirements
Field requirements
You can import the following mandatory fields of information when uploading a stock take to Simpro Premium:
| Item ID (Optional) | If you have downloaded an existing stock take from Simpro Premium, the Item ID is included in the CSV file and can be matched when importing. |
| Part No. | The part number of the catalogue item listed in the stock take. If you are using the import to update stock take, the Part No. must be identical to how it is defined in Simpro Premium. |
| Name | The name of the catalogue item listed in the stock take. |
| Counted Stock | The quantity of the item currently in stock in the storage device. |
You can only import items that are currently in the catalogue. Extra items can be added to the stock take from the Catalogue tab or by entering the item's Part Number to the import file.
 Import stock takes
Import stock takes
All stock takes for the storage device must be approved before you can import a new stock take into Simpro Premium.
To import a stock take:
- Go to Utilities
 > Import.
> Import. - Hover over Stock and click Stock Take.
- Select Storage Device from the drop-down list.
- Select a Stock Take Date to record when the count was completed.
- The quantity of items in stock as of the Stock Take Date are compared to the Counted Stock entered on the stock take, to determine the Variation. The Variation is applied to the quantity of stock as the date that the stock take is approved.
- For example, a stock take is performed on the 1st of January. 01/01/2020 is entered as the Stock Take Date. There are 3 items recorded in stock, but there are only 2 Counted Stock. A Variation of -1 item is calculated. On the 2nd of January an order is raised increasing the recorded quantity of items from 3 to 10. On the 3rd of January the stock take is approved. The Variation of -1 is applied to the current recorded quantity of 10, updating the new total to 9.
- Under First Record Is:
- Select Header Record if the first row of your file is column headings.
- Select Data Record if the first row of your file is data.
- Browse to locate your stock take import file under Select File. The uploaded CSV, TXT, or ZIP file is displayed as the Attached File.
- Click Next.
- Match your stock take list fields to the fields in Simpro Premium using the drop-down lists.
- To exclude a field from the import, select Ignore.
- When you export and re-import updated stock take files, the fields are matched by Item ID.
- Alternatively, fields in generic stock take files are matched by Part No.
- Click Import Stock.
Note that the stock levels are updated as of the Approved Date, not the Stock Take Date. Stock levels are not updated retrospectively.
When the import is processing, you have the option to Cancel Import, if required. If the import is successful, you are taken to the Stock Take Import Complete page. It is recommended to review your imported stock take to check for errors by going to Materials ![]() > Stock Takes. Importing a stock take to Simpro Premium removes and replaces the current stock quantity in Simpro Premium. Learn more in Stocktakes and Stock Adjustments.
> Stock Takes. Importing a stock take to Simpro Premium removes and replaces the current stock quantity in Simpro Premium. Learn more in Stocktakes and Stock Adjustments.
Note that imported stock takes are located under Materials ![]() > Stock Takes and are not approved. In stock quantities are not updated in Simpro Premium until the stock take has been approved.
> Stock Takes and are not approved. In stock quantities are not updated in Simpro Premium until the stock take has been approved.
To amend import errors, access the stock take in Simpro Premium and manually make changes, as required. Alternatively, adjust your import list, then re-import the stock take.