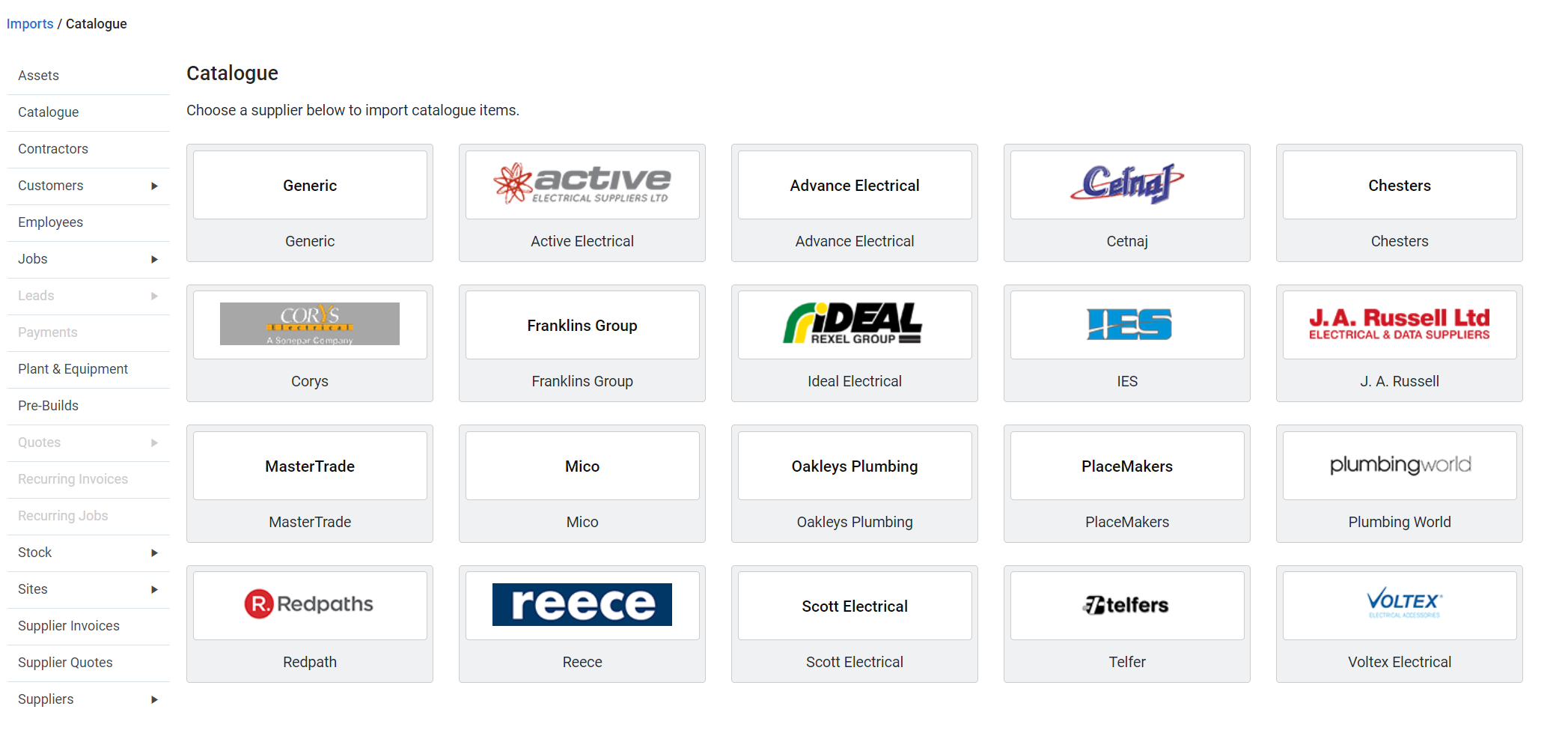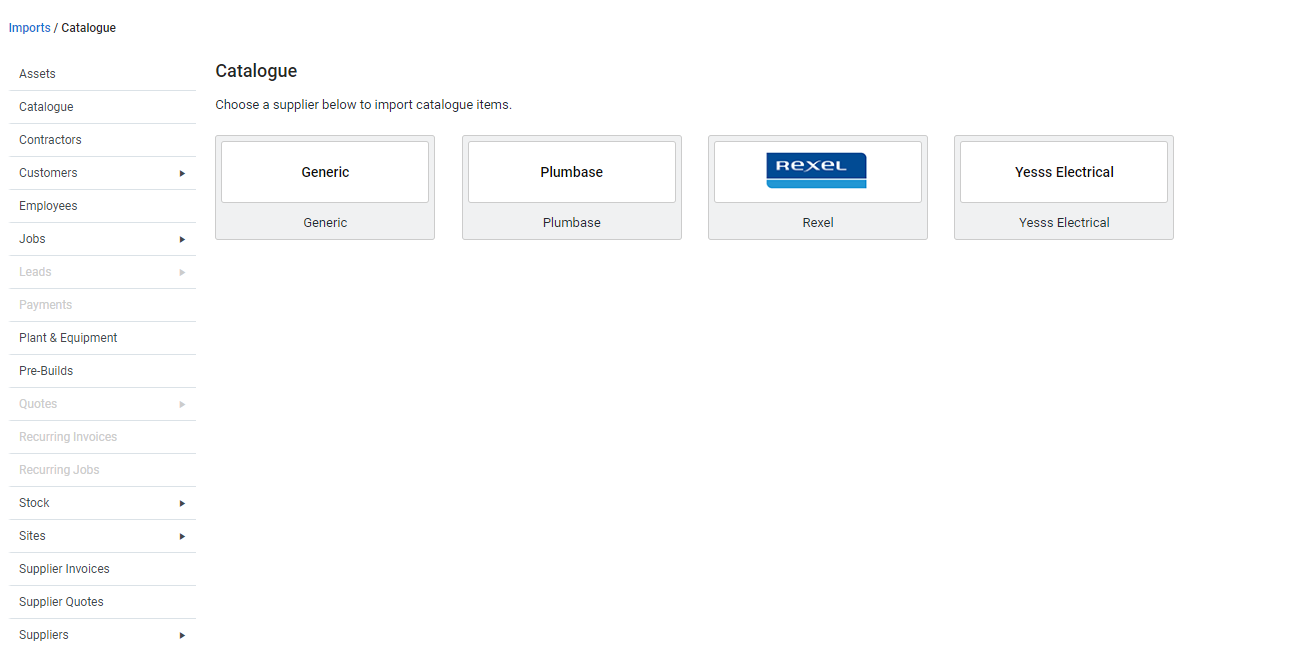Last Updated: April 17 2025
Overview
If you have an online account with one of your suppliers, set up automatic syncing to receive updated supplier catalogues directly in Simpro Premium instead of manually importing them.
Some suppliers can only be imported and synced automatically using Lentune. Access the Lentune Help Guide to learn how to import stock using Lentune.
Ensure to consider whether your catalogue structure is compatible with automatic catalogue syncing before turning it on. Learn more in Suitability of automatic catalogue syncing.
Please note that updating the value of your catalogue items does not impact the value of items that have already been added to stock.
Learn more in How to Set Up Pricing Tiers.
 Required setup
Required setup
In order to view content or perform actions referred to in this article you need to have the appropriate permissions enabled in your security group. Go to System ![]() > Setup > Security Groups and access your security group to update your permissions. The relevant security group tab and specific permissions for this article can be found here:
> Setup > Security Groups and access your security group to update your permissions. The relevant security group tab and specific permissions for this article can be found here:
Before performing the steps detailed below, ensure that this part of your build is set up correctly. The relevant steps to set up the features and workflows detailed in this article can be found here:
 Suitability of automatic catalogue syncing
Suitability of automatic catalogue syncing
Automatic catalogue syncing import options behave the same as manually importing a catalogue file. Learn more in How to Import Specific Catalogues.
Depending on how you have structured your Simpro Premium catalogue determines which import option is best suited for your automatic import.
If you want to use your suppliers catalogue structure, selecting the Complete import option imports all the suppliers groups. Items that already exist in your current catalogue groups may be duplicated when imported with your suppliers groups.
If you would like to keep your own catalogue structure, selecting Update and Create New Part updates existing items within your catalogue groups.
 Available suppliers
Available suppliers
Australia
The following suppliers are available for automatic catalogue syncing:
- Airefrig
- BGW Technologies
- Cetnaj
- Only available with certain branches. Contact your local branch for information.
- CNW
- Cook's Plumbing
- Eagles Plumbing Plus
- Can be set up through Lentune. Learn more in Integrate Eagles Plumbling Plus with Simpro.
- Electrical Distributors
- Galvins Plumbing
- Go Electrical
- Ideal Electrical
- John R Turks
- Lawrence & Hanson
- Lear & Smith
- LSC
- Can be set up through Lentune. Learn more in Integrate LSC with Simpro.
- Middy’s
- Contact Middy’s for account information
- MMEM
- P&R Electrical
- Reece
- Rexel
- Samios
- Sherriff
- Tradelink
- Voltex
- Can be set up through Lentune. Learn more in Integrate Voltex with Simpro.
3rd party integrations in AU are managed by Lentune. For support enquiries contact support@lentune.com | Ph: AU 1300 312 720 | Ph: NZ +64 3351 9110.
New Zealand
The following suppliers are available for automatic catalogue syncing:
- Advance Electrical
- Active Electrical
- Corys
- Chesters
- Can be set up through Lentune. Learn more in Integrate Chesters with Simpro.
- Harrison Bloy
- Can be set up through Lentune. Learn more in Integrate Harrison with Simpro.
- Ideal Electrical
- IES
- J. A. Russell
- Mico
- Oakleys
- Plumbing World
- Redpaths
- Reece
- Scott Electrical
- Telfers
- Paramount Plumbing - Can be set up through Lentune. Learn more in Wholesaler Connect Setup.
- Voltex
- Can be set up through Lentune. Learn more in Integrate Voltex with Simpro.
3rd party integrations in NZ are managed by Lentune. For support enquiries contact support@lentune.com | Ph: NZ +64 3351 9110 | Ph: AU 1300 312 720.
United Kingdom
The following supplier is available for automatic catalogue syncing:
- Rexel
Other 3rd party integrations are available in the UK and are managed by Simplementary. For 3rd party support enquiries contact enquiries@simplementary.com | Ph: 01929557987. For direct integrations in Simpro Premium, such as Rexel, contact Simpro Support.
 Set up automatic catalogue syncing
Set up automatic catalogue syncing
To set up automatic catalogue syncing:
- Go to Utilities
 > Import.
> Import. - Click Catalogue, locate and click the required supplier.
- If you are using Tradelink, click Go To Login Page to navigate to the Tradelink website.
- Enter your User ID and Password for your online account with this supplier, so Simpro Premium can access your account. Some suppliers, such as Tradelink, may required you to enter your account number as well.
- Click Validate.
- Adjust import settings as required.
- Click Activate Automated Imports.
Please note that if your supplier account is already linked to another piece of software you may receive an error indicating that Simpro Premium Could not validate login. Invalid login or password. Unlink the other software and click Validate to resolve this issue.
To manually import a catalogue, go to the File Import tab.
The automatic catalogue invoice import checks for new records from suppliers every 7 days, and only updates Simpro Premium if new records are found.
Note that if the automatic import fails for any reason, you must download the import file from the import log and import it manually.
 View import log
View import log
Each time you receive an automatic import, the Automated Import Log is updated. Imported files remain in the log for up to 60 days.
 Deactivate automatic catalogue syncing
Deactivate automatic catalogue syncing
If you want the system to stop automatic catalogue syncing, go to Utilities ![]() > Import > Catalogue and click the required supplier.
> Import > Catalogue and click the required supplier.
To deactivate automatic syncing:
- Click Deactivate.
- Enter your account details.
- Click Deactivate.
_thumb_0_0.png)