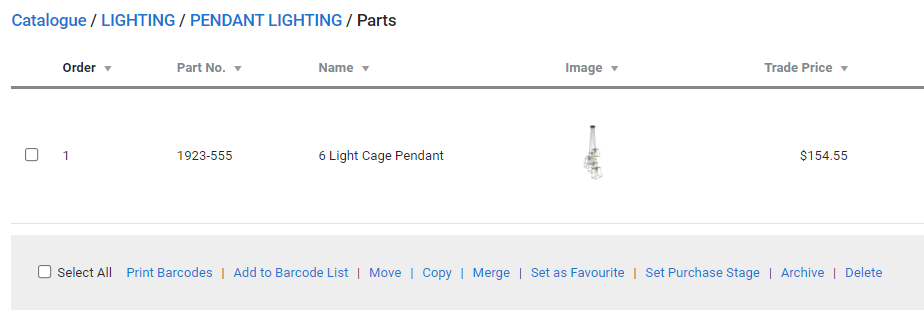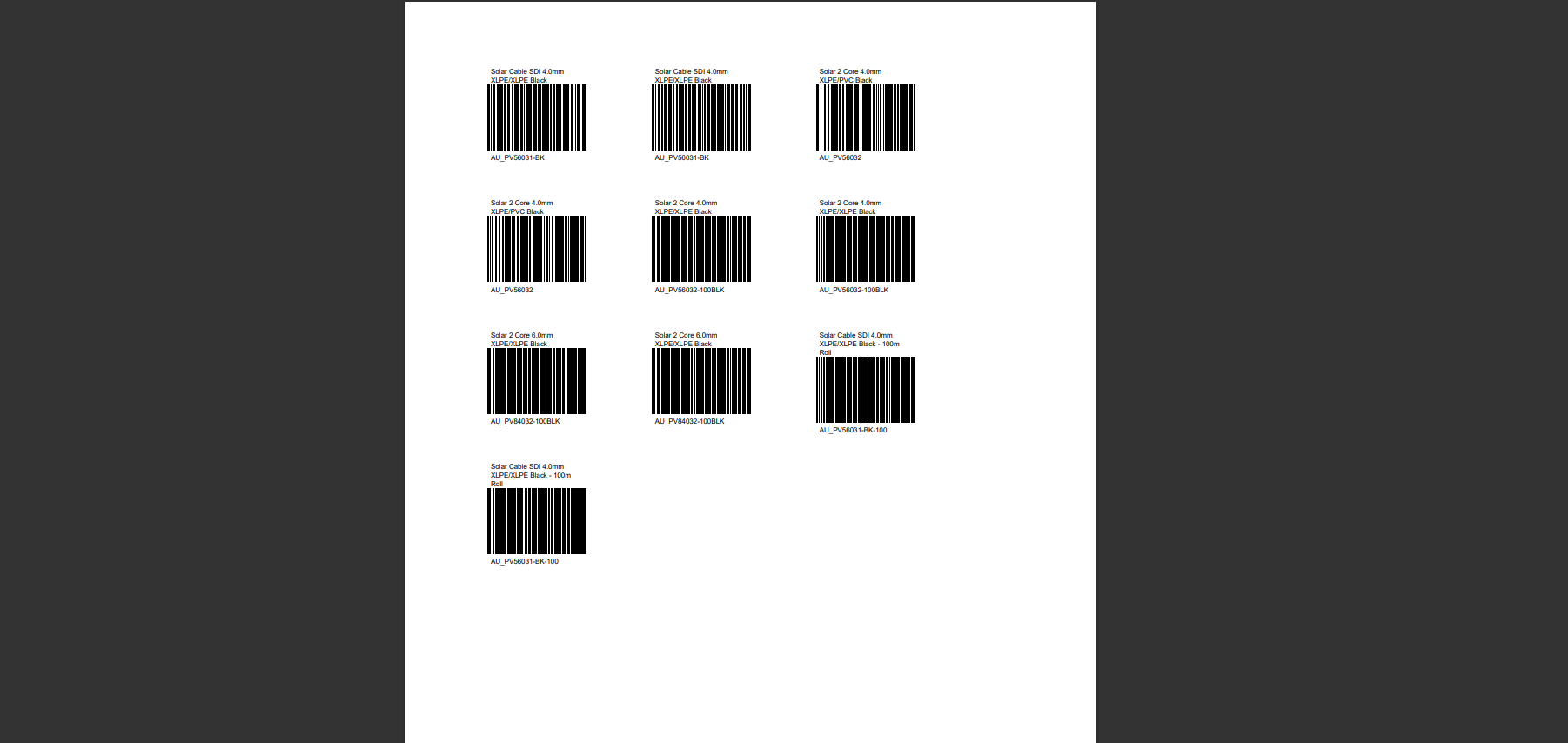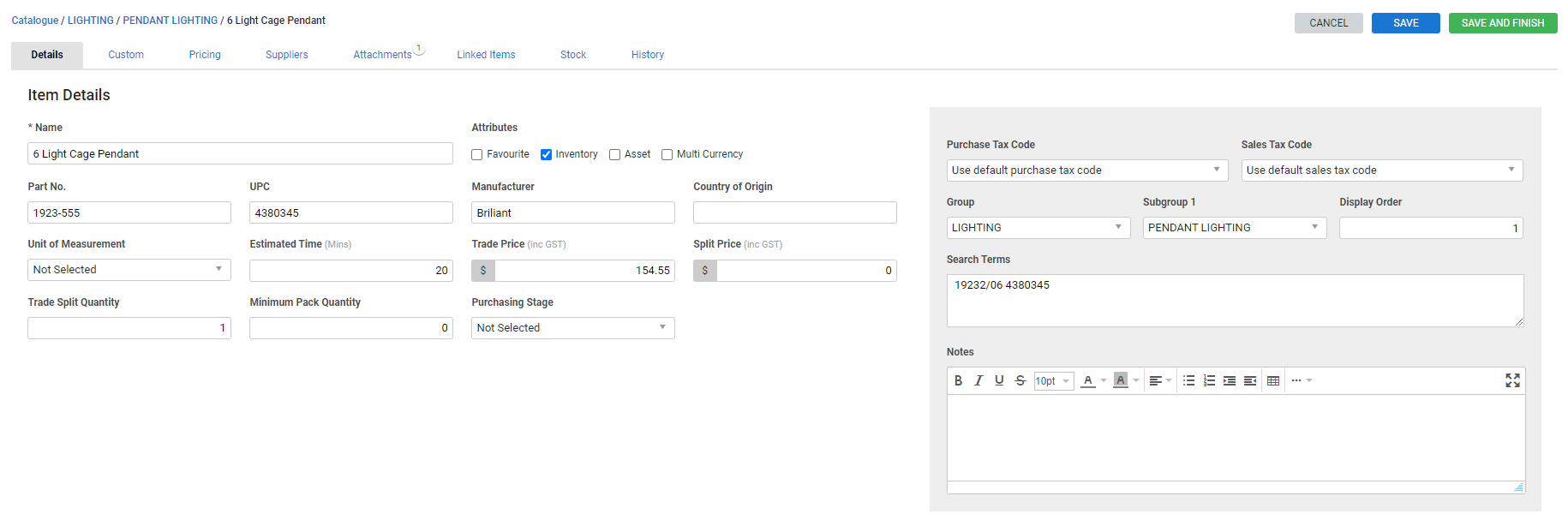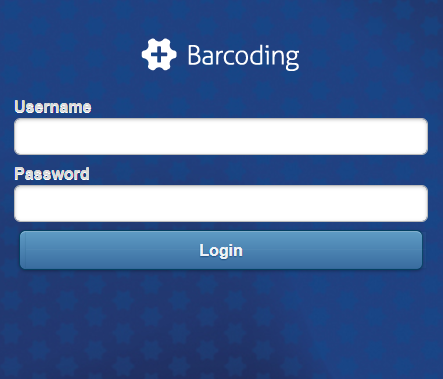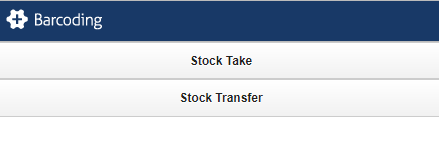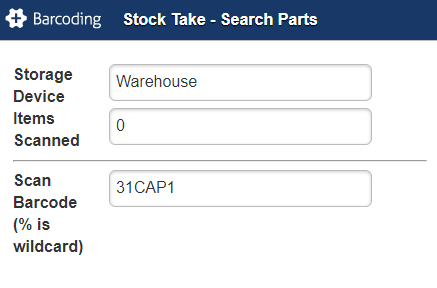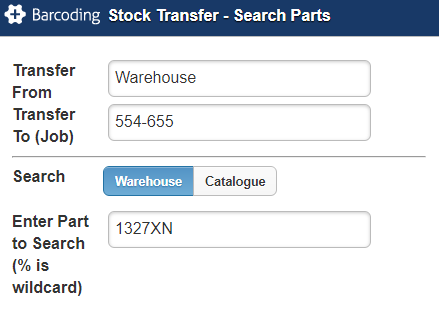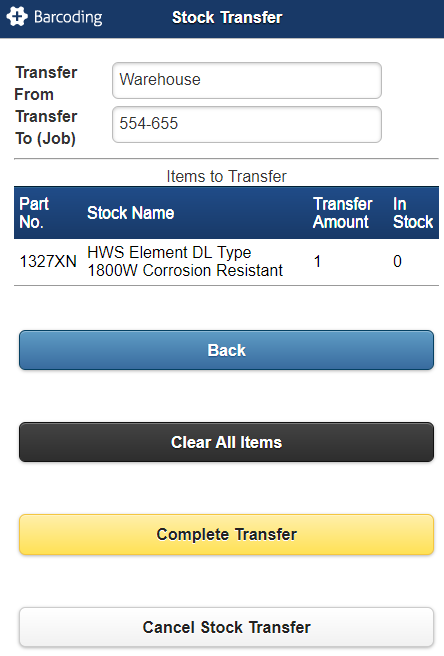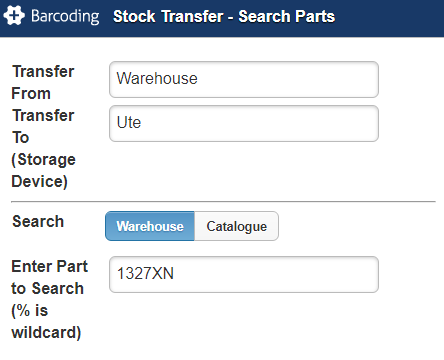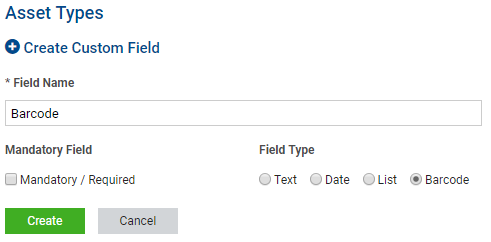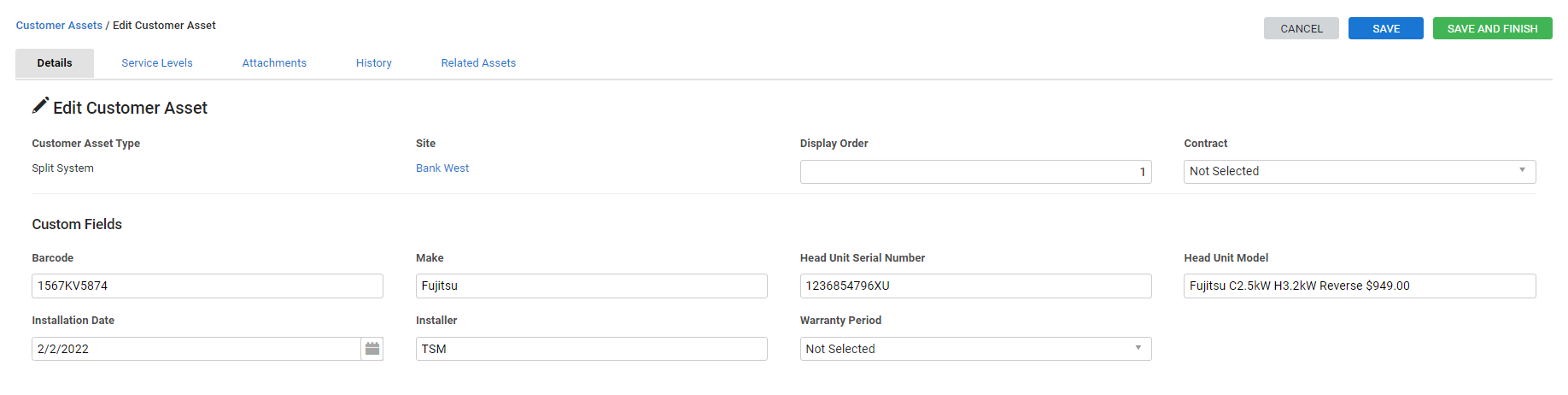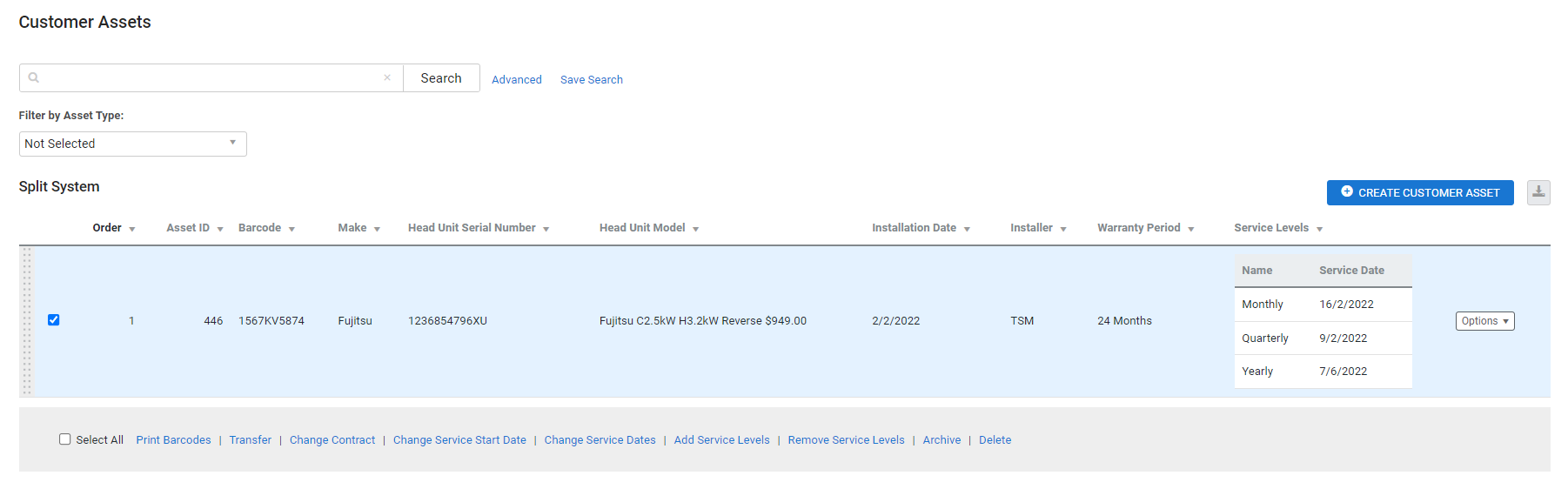Last Updated: July 18 2024
Overview
You can use barcodes in Simpro Premium to search your catalogue items and customer assets.
You need a barcode scanner that can connect to your computer and / or mobile device to use this feature.
 Required setup
Required setup
In order to view content or perform actions referred to in this article you need to have the appropriate permissions enabled in your security group. Go to System ![]() > Setup > Security Groups and access your security group to update your permissions. The relevant security group tab and specific permissions for this article can be found here:
> Setup > Security Groups and access your security group to update your permissions. The relevant security group tab and specific permissions for this article can be found here:
 Use barcodes for catalogue items
Use barcodes for catalogue items
Apply barcodes to catalogue items in Simpro Premium so you can easily locate them in Simpro Premium and Simpro Mobile when you scan a barcode on a physical catalogue item, instead of manually searching items in your system.
This is useful for performing stocktakes and stock transfers, as well as creating purchase orders.
 Apply barcodes to catalogue items
Apply barcodes to catalogue items
There are two ways to apply barcodes to catalogue items in Simpro Premium:
Use the catalogue item part number
You can use the part number entered in the catalogue item card file in Simpro Premium as a barcode reference. This may be the manufacturer or supplier part number, or a part number you have created. Learn more in Create a catalogue item.
You can then print barcodes directly from Simpro Premium to display at the storage locations of the matching catalogue items.
To print catalogue item barcodes:
- Go to Materials
 > Catalogue.
> Catalogue. - Locate the item/s you wish to print barcodes for by clicking the relevant groups and / or subgroups.
- Select the check boxes for the items you wish to print barcodes for.
- In the footer options, click:
- Add to Barcode List to add the selected item barcodes to a list ready to print. You can then continue adding barcodes for items from other groups and subgroups and click Print Barcode List when finished.
- Print Barcodes / Print Barcode List to generate a PDF of the selected catalogue item barcodes in a new tab.
You can then print or download the barcode list from the new tab as normal.
See How to Set Up Barcode Forms to adjust how your barcodes print from Simpro Premium.
Print barcodes from purchase order receipts
You can print barcodes from purchase order receipts using the barcode references applied in the catalogue item.
To print purchase order receipted item barcodes:
- Go to Materials > Receipts.
- Locate and select the relevant receipt.
- Select the Forms tab.
- Select Barcode Labels (PDF) and click View.
Use product or pre-printed barcodes
You may wish to use pre-printed barcodes purchased from a third party for your catalogue items, or use the barcode on the item's packaging as the Simpro Premium barcode reference.
To do this, create or access the catalogue item, then enter the applicable barcode number in Details > Search Terms.
You cannot print catalogue item barcodes from Simpro Premium if you use product or pre-printed barcodes.
 Locate catalogue items using barcodes
Locate catalogue items using barcodes
When you have applied barcodes to your catalogue items in Simpro Premium, and attached them to the locations of your physical items, you can use your barcode scanner to scan and locate the item in Simpro Premium, as well as in Simpro Mobile to scan and locate the item in Simpro Premium.
Locate catalogue items in Simpro Premium
You can use barcodes to locate catalogue items in Simpro Premium by performing either a global search, or a local search in any page where catalogue items are displayed, for example, in a group and / or subgroup in Materials ![]() > Catalogue. Learn more in Perform a global search.
> Catalogue. Learn more in Perform a global search.
To locate catalogue items in Simpro Premium:
- Link your barcode scanner to your computer.
- Click the relevant search bar in Simpro Premium.
- Scan the barcode of the item using your scanner and click Search in Simpro Premium.
- Click the applicable item in your search results.
- If you have performed a global search, click the Catalogue line if it contains a number in the Results within Category column.
Locate catalogue items in Simpro Mobile
You can use barcodes to locate catalogue items in Simpro Mobile when in a job on the Service Module. Learn more in How to Complete a Scheduled Job.
To locate catalogue items in Simpro Mobile:
- When on a job in the Service Module, select +Catalogue.
- Select the barcode icon in the search bar and use your device to scan the item barcode.
- Select the item in the search results.
 Access the Simpro Premium Barcoding website
Access the Simpro Premium Barcoding website
You can access the Simpro Premium Barcoding website to perform barcode-based stocktakes and stock transfers.
To use the Barcoding website, you need a user licence. Learn more in How to Use Licences.
To log in to the Simpro Premium Barcoding website:
- Enter your Simpro Premium URL in your browser, for example, 'https://[yourcompanyname].simprosuite.com'.
- Add /barcode at the end of the URL.
- The URL then appears as 'https://[yourcompanyname].simprosuite.com/barcode'.
- Enter the same Username and Password you use to access Simpro Premium, as defined in your Simpro Premium employee card file.
- Click Login.
You can then Perform a stocktake, Transfer stock to a job, or Transfer stock to a storage device as required.
To exit the Simpro Premium Barcoding website and log back in to Simpro Premium, click Exit on the homepage.
Perform a stocktake
You can use barcodes to perform a stocktake by accessing the Simpro Premium Barcoding website and using your barcode scanner.
To perform a barcode-based stocktake:
- Link your barcode scanner to your computer / mobile device.
- Access the Simpro Premium Barcoding website.
- Click Stock Take.
- Select the Storage Device you are performing a stocktake for.
- Select Stock Take from the Type drop-down list.
- Click Next.
- Click the Scan Barcode field and scan the catalogue item barcode using your scanner.
- If you have multiple items in the storage device that have a similar barcode, you can enter '%' as a 'wildcard' or placeholder to view all items with that similar barcode. For example, enter '123-ABC%' to view all items with barcodes that begin with '123-ABC'.
- Press Enter on your keyboard.
- Enter the New Quantity in stock and press Enter on your keyboard.
- Repeat as necessary, then click Summary.
- Review the counted items and click:
- Back to add more items.
- Cancel to exit the stocktake without saving.
- Finish to save and exit your stocktake.
When you have completed the stocktake, you can open it in Simpro Premium to review and approve.
Transfer stock to a job
You can use barcodes to transfer stock to a job by accessing the Simpro Premium Barcoding website and using your barcode scanner.
To perform a barcode-based stock transfer to a job:
- Link your barcode scanner to your computer / mobile device.
- Access the Simpro Premium Barcoding website.
- Click Stock Transfer.
- Select the storage device you wish to Transfer From.
- Click Job next to Transfer To.
- Select the Job Stage and Job you are transferring stock to.
- Next to [Section - ] Department, select the job cost centre you are transferring to.
- Click Next.
- Next to Search, click to search the storage device you have selected, or alternatively, click to search the Catalogue.
- Click the Enter Part to Search field and scan the catalogue item barcode using your scanner, then press Enter on your keyboard.
- If you have multiple items in the storage device / catalogue that have a similar barcode, you can enter '%' as a 'wildcard' or placeholder to view and select from all items with that similar barcode. For example, enter '123-ABC%' to view all items with barcodes that begin with '123-ABC'.
- Enter the number of items you wish to transfer next to the job number and press Enter on your keyboard.
- Repeat as necessary, then click Summary.
- Review the transferred items and click:
- Back to add more items.
- Clear All Items to redo the transfer.
- Cancel Stock Transfer to exit the transfer without saving.
- Complete Transfer to save and exit your stock transfer.
Transfer stock to a storage device
You can use barcodes to transfer stock to a storage device by accessing the Simpro Premium Barcoding website and using your barcode scanner.
To perform a barcode-based stock transfer to a job:
- Link your barcode scanner to your computer / mobile device.
- Access the Simpro Premium Barcoding website.
- Click Stock Transfer.
- Select the storage device you wish to Transfer From.
- Next to Transfer To, ensure Storage Device is selected.
- Next to Transfer To Device, select the storage device you are transferring to.
- Click Next.
- Next to Search, click to search the storage device you have selected, or alternatively, click to search the Catalogue.
- Click the Enter Part to Search field and scan the catalogue item barcode using your scanner, then press Enter on your keyboard.
- If you have multiple items in the storage device / catalogue that have a similar barcode, you can enter '%' as a 'wildcard' or placeholder to view and select from all items with that similar barcode. For example, enter '123-ABC%' to view all items with barcodes that begin with '123-ABC'.
- Enter the number of items you wish to transfer next to the receiving storage device and press Enter on your keyboard.
- Repeat as necessary, then click Summary.
- Review the transferred items and click:
- Back to add more items.
- Clear All Items to redo the transfer.
- Cancel Stock Transfer to exit the transfer without saving.
- Complete Transfer to save and exit your stock transfer.
 Use barcodes for customer assets
Use barcodes for customer assets
You can scan a barcode on a customer asset to locate it in Simpro Premium or Simpro Mobile. This is useful when maintaining assets on customer sites, or managing assets in your warehouse.
 Set up asset types with barcodes
Set up asset types with barcodes
To use barcodes for customer assets, you need to set up your asset types to include a barcode custom field, so that you can enter either a barcode or asset serial number in all assets of that type.
To do this, create a custom field in the asset type and select Barcode as the Field Type.
Learn more in How to Create Asset Types.
 Apply barcodes to assets
Apply barcodes to assets
There are three ways to apply barcodes to assets in Simpro Premium:
- Enter pre-printed barcodes you have purchased from a third party.
- Use a barcode generator system to generate a barcode reference to enter in an asset and print from Simpro Premium.
- Enter the asset serial number if you manage customer assets with serial number barcodes.
To apply a purchased barcode, generated barcode reference, or serial number barcode to a customer asset:
- Access the asset in Simpro Premium.
- In Details > Custom Fields, enter the applicable purchased barcode reference, generate barcode reference, or serial number displayed on the asset in the barcode field as set up in the asset type. Learn more in Set up asset types with barcodes.
- Print asset barcodes and attach the barcode to the customer asset so it is easy to access.
- If you are entering serial numbers in the barcode field, only attach the printed Simpro Premium barcode if the asset displays a serial number with no barcode.
See How to Set Up Barcode Forms to adjust how your barcodes print from Simpro Premium.
 Locate assets using barcodes
Locate assets using barcodes
When you have applied barcodes to your customer assets in Simpro Premium and attached them to your physical customer assets, you can use your barcode scanner to scan and locate the asset in Simpro Premium, as well as in Simpro Mobile.
Locate assets in Simpro Premium
You can locate assets using barcodes in Simpro Premium by performing either a global search, or a local search in any page where assets are displayed, for example, in Utilities ![]() > Customer Assets. Learn more in Perform a global search.
> Customer Assets. Learn more in Perform a global search.
To locate assets in Simpro Premium:
- Link your barcode scanner to your computer.
- Click the relevant search bar in Simpro Premium.
- Scan the barcode of the asset using your scanner and click Search in Simpro Premium.
- Click the applicable asset in your search results.
- If you have performed a global search, click the Assets line if it contains a number in the Results within Category column.
Locate assets in Simpro Mobile
To locate assets using barcodes in Simpro Mobile:
- In Simpro Mobile, access the job or quote.
- Tap Assets.
- Tap the barcode icon and scan the barcode of your asset or enter in the barcode number manually in the search field.
- Tap the applicable asset in your search results.
Learn more in How to Manage Assets.
 Print asset barcodes
Print asset barcodes
You can print customer asset barcodes in Simpro Premium using the barcode references applied in the asset's custom fields. Learn more in Apply barcodes to assets.
To print an individual asset barcode, locate the asset in the site card file or in Utilities ![]() > Customer Assets, then click Options > Print Barcode.
> Customer Assets, then click Options > Print Barcode.
To print multiple customer asset barcodes:
- Go to People
 > Sites, click the site where the customer assets are located, then click Customer Assets.
> Sites, click the site where the customer assets are located, then click Customer Assets.- Alternatively, go to Utilities
 > Customer Assets, then click the asset type and site.
> Customer Assets, then click the asset type and site.
- Alternatively, go to Utilities
- Select the check boxes for every asset you wish to print a barcode for.
- Click Print Barcodes in the footer options.
A PDF displaying the selected asset barcodes opens in a new tab to print. To adjust how this PDF appears, see How to Set Up Barcode Forms.
 Set up barcode forms
Set up barcode forms
You can adjust the layout of your barcode forms to display or hide catalogue item part numbers and descriptions, set the number of rows and columns of barcodes per page, as well as set the spacing and margins of your barcodes.
Learn more in How to Set Up Barcode Forms.