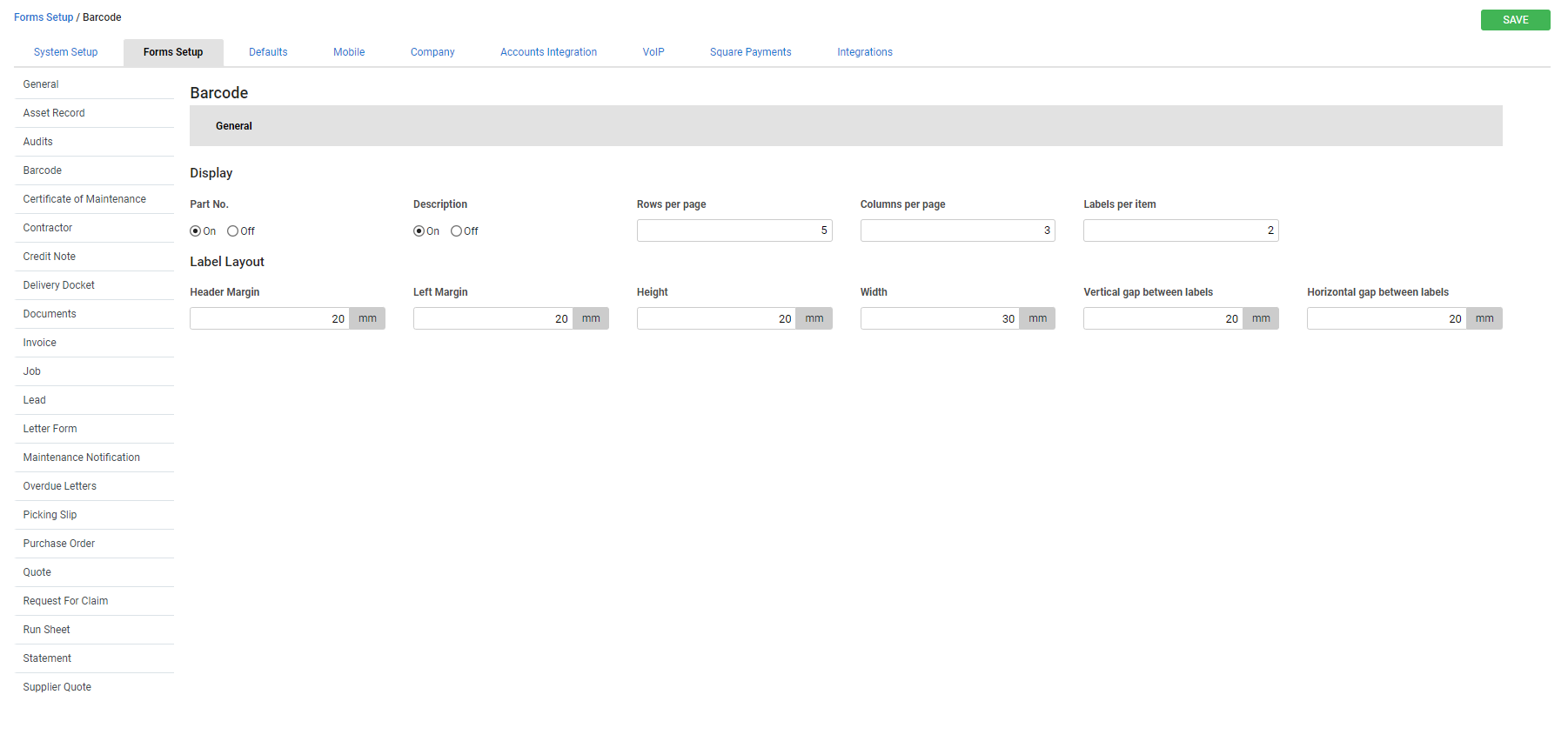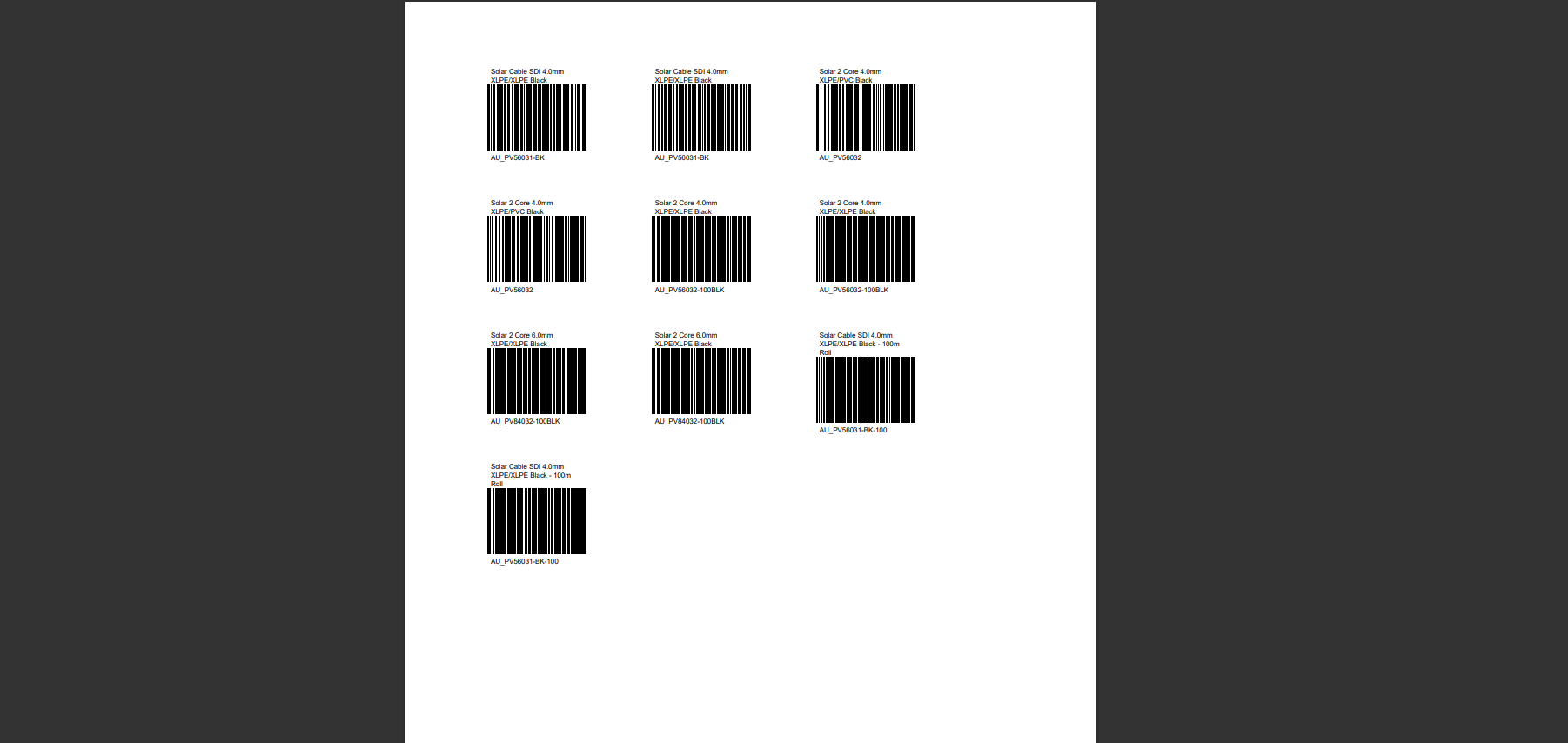Last Updated: December 04 2023
Overview
Set up the layout of your barcode forms when you print a list of Simpro Premium-generated barcodes in the catalogue, in your storage devices, and in a customer asset list to assist in stock control. Learn more in Access catalogue item options.
Learn more in How to Use Barcodes in Simpro Premium.
 Required setup
Required setup
In order to view content or perform actions referred to in this article you need to have the appropriate permissions enabled in your security group. Go to System ![]() > Setup > Security Groups and access your security group to update your permissions. The relevant security group tab and specific permissions for this article can be found here:
> Setup > Security Groups and access your security group to update your permissions. The relevant security group tab and specific permissions for this article can be found here:
 Set up barcode forms
Set up barcode forms
Before you begin updating your barcode form settings, you can generate a barcode form to Test how your settings apply as you update them.
To set up your barcode form layout:
- Go to System
 > Setup > Forms Setup > Barcode.
> Setup > Forms Setup > Barcode. - Under Part No., select On to display the part number of an item below the generated barcode label.
- Under Description, select On to display the description / item name above the generated barcode label.
- Enter the number of Rows per page and Columns per page.
- Under Labels per item, enter how many barcodes per item that you wish to display on the form.
- If you enter '2' in this field, and then select to print a barcode label for one catalogue item, two barcode labels appear. This is useful for printing multiple barcodes for items that are stored in multiple storage devices, for example, one item may be stored in a warehouse, and others in each storage device vehicle.
- Under Label Layout, enter the lengths for the:
- Header Margin and Left Margin of the barcode form.
- Height and Width of each barcode label.
- Vertical gap between labels and Horizontal gap between labels.
- Click Save.
 Test how your settings apply
Test how your settings apply
To test how your barcode form settings apply to a real form as you update them:
- Go to Materials
 > Catalogue and access the group and subgroup of items you wish to print barcode labels for.
> Catalogue and access the group and subgroup of items you wish to print barcode labels for.- Alternatively, go to Materials
 > Stock and click the storage device.
> Stock and click the storage device.
- Alternatively, go to Materials
- Select the check boxes for multiple items, or alternatively, select Select All in the footer options.
- Click Print Barcodes in the footer options to open the printable list in a new tab.
- When you update your barcode form settings and save a change, go back to the new tab and refresh the page to view how the updated settings have changed the layout of your barcode list.
US only: If you use Simpro Premium in the United States, the terms 'inventory' and 'inventory count' are used instead of 'stock', 'stock take', and 'in stock'.