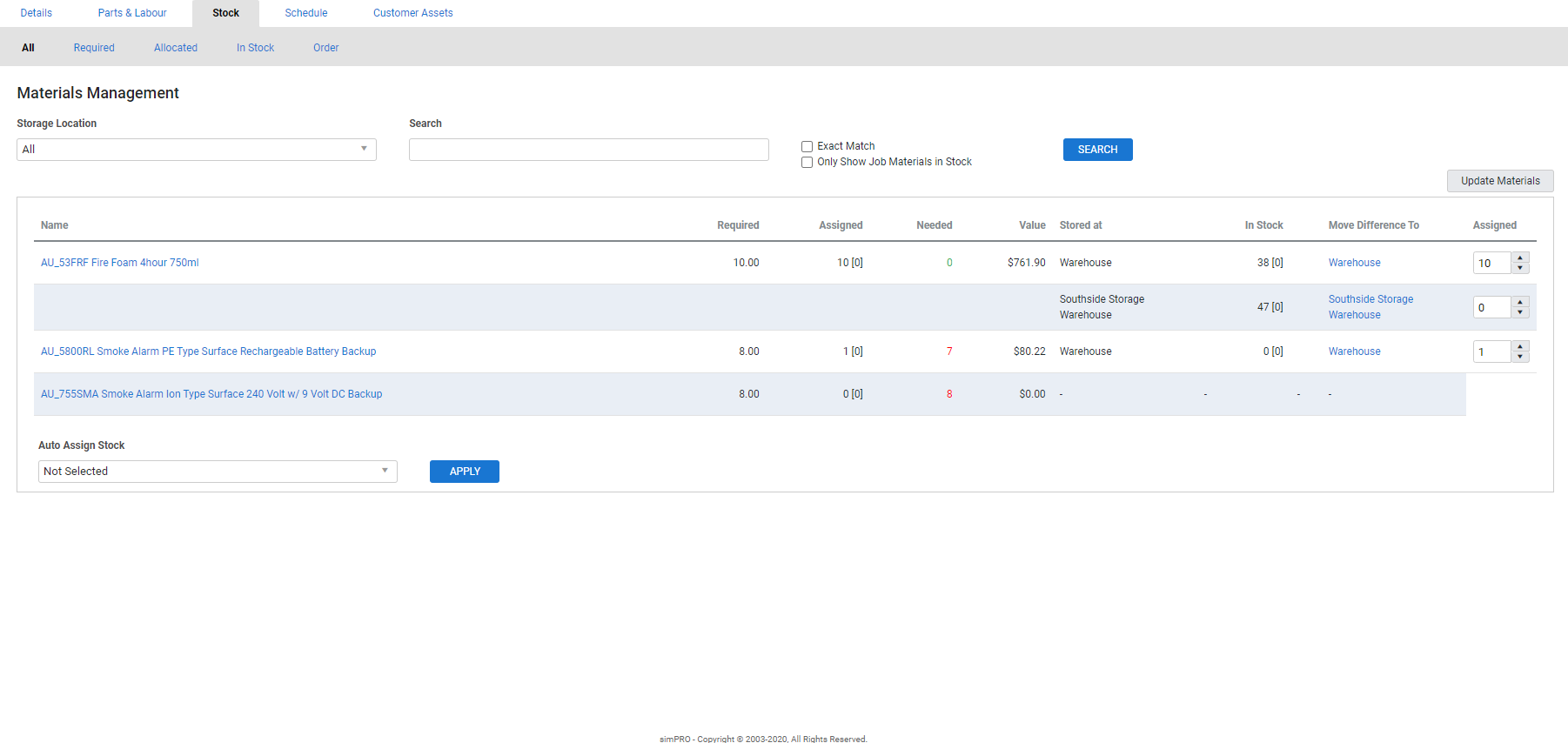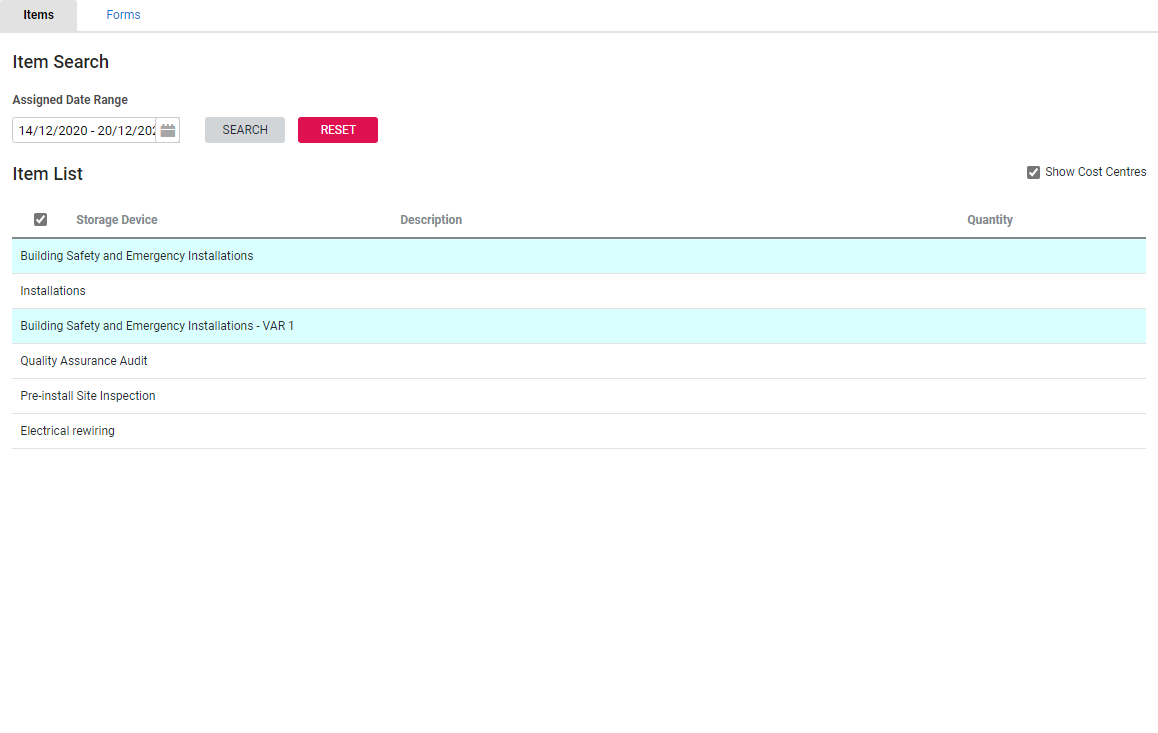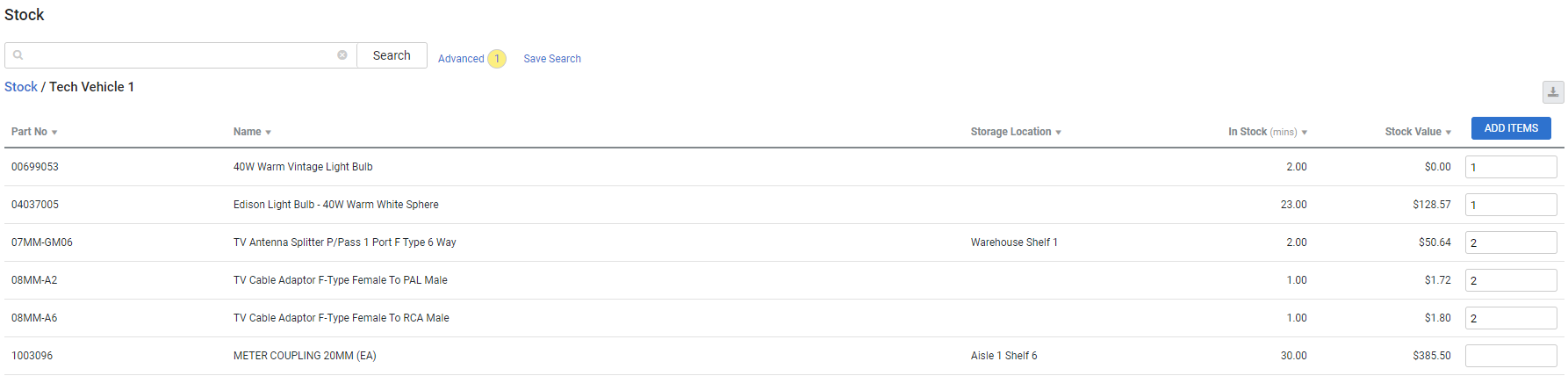Last Updated: December 12 2024
Overview
In Simpro Premium, you can allocate existing stock items expected to be used on job before work has commenced, or you can add items after they have been used to complete the job. If the materials required for the job are not currently in stock, you can create a purchase order to send to the supplier, or alternatively, create a purchase order number to be completed and receipted later. Learn more about adjusting job stock in How to Adjust Stock Allocated to Jobs.
If you need to update the stock levels of your storage device, you can perform a stock take![]() US: Inventory count. A routine count of your stock (US: inventory) currently in storage. or stock adjustment
US: Inventory count. A routine count of your stock (US: inventory) currently in storage. or stock adjustment![]() US: Inventory count. A correction made to your stock levels to rectify errors and improve stock value reporting. in Simpro Premium. Learn more in Stocktakes and Stock Adjustments.
US: Inventory count. A correction made to your stock levels to rectify errors and improve stock value reporting. in Simpro Premium. Learn more in Stocktakes and Stock Adjustments.
You can also manage stock items for a job in the field using Simpro Mobile by allocating stock from a storage device. Learn more in How to Complete a Scheduled Job.
US only: If you use Simpro Premium in the United States, the terms 'inventory' and 'inventory count' are used instead of 'stock', 'stock take', and 'in stock'.
US only: If you use Simpro Premium in the United States, the term 'vendor' is used instead of 'supplier'.
 Required setup
Required setup
In order to view content or perform actions referred to in this article you need to have the appropriate permissions enabled in your security group. Go to System ![]() > Setup > Security Groups and access your security group to update your permissions. The relevant security group tab and specific permissions for this article can be found here:
> Setup > Security Groups and access your security group to update your permissions. The relevant security group tab and specific permissions for this article can be found here:
Before performing the steps detailed below, ensure that this part of your build is set up correctly. The relevant steps to set up the features and workflows detailed in this article can be found here:
 Manage stock in a job in Simpro Premium
Manage stock in a job in Simpro Premium
Go to Stock > All in a service job to manage all required or allocated stock items.
You can filter stock items according to Storage Location (storage device), or alternatively, perform a local search by entering the part number, description or search terms, then clicking Search.
In Stock > Required, you can adjust the quantities of items allocated at the quote level to complete the assignment of stock to the job. The items then move to Stock > Allocated, where you can also adjust quantities. This is particularly useful for rectifying overallocation of stock.
To adjust how many stock items have been assigned to the service job, click the black arrows in the Assigned column. You cannot assign more items than are Required. When you have finished making changes, click Update Materials. Then, go to Billable > Parts to ensure your changes have been reflected.
When you start assigning stock to a job, if the assigned amounts do not match the billable amounts, you receive a warning. You can click the Update Materials button to change your billable materials to match your assigned materials.
 View and email a picking slip
View and email a picking slip
To view a picking slip containing all stock items assigned to a job:
- Access the job, then go to Details > Forms.
- Select Picking Slip from the Form drop-down list.
- Select the check boxes and adjust the Quantity for items you wish to include in the Item List as required.
- To view only items assigned during a specific period, select an Assigned Date Range, then click Search. Click Reset to remove the filter and view all assigned materials.
- Select Expand to group the item list by job section and cost centre.
- Click Forms > View to preview, download, or print the picking slip, then return to the Forms tab when finished.
- Select a Primary Contact to address the form to and click to add additional Contacts if required.
- Alternatively, you can manually enter email addresses and separate them with a comma.
- Leave the Subject and Message fields blank to send the email template as set up in your forms setup.
- Alternatively, enter a Subject and Message to override it.
- Click Send > OK.
A confirmation message then appears with the email address you have just sent the form to. Click OK to return to the job, then click Attach to attach a copy of the sent form to the job for your records.
 Add stock to a job
Add stock to a job
You can add materials already in stock to a job at the time of job creation or after you have used them.
To add stock items to a job:
- Access the job, then go to Stock > In Stock.
- Alternatively, access the job, then go to Parts & Labour > Stock.
- Click the applicable storage device.
- Locate and enter quantities for the items, then click Add Items.
- Click the Billable sub-tab.
- In the Parts table, adjust the estimated labour Time of items as required.
- If applicable, select the appropriate Fit Time from the drop-down menu.
- Adjust the Markup / Sell Price of items as required.
- If you have edited the Price of an item, select the adjacent check box to reset it.
- Adjust the Qty for each item as required.
- Click Save and Finish. This updates the job.
 Raise a purchase order in a job
Raise a purchase order in a job
Raise a purchase order within a job to allocate catalogue items or pre-builds not currently in stock. Learn more in How to Create a PO From Within a Job.
 Manage stock in a job in the field
Manage stock in a job in the field
Technicians can use Simpro Mobile to Add stock items from a storage device to a job in the field. When setting up Simpro Mobile, you can either allow your technicians to access stock from any storage device, or limit them to the default storage device that is selected in their employee card. Learn more about Simpro Mobile permissions in About Simpro Mobile Security Groups: Service Module.
You can create stock purchase orders to order and receipt materials for a job, as well as update a purchase order that has been previously created. Learn more in Create a purchase order in the Stock module and How to Update a Purchase Order.