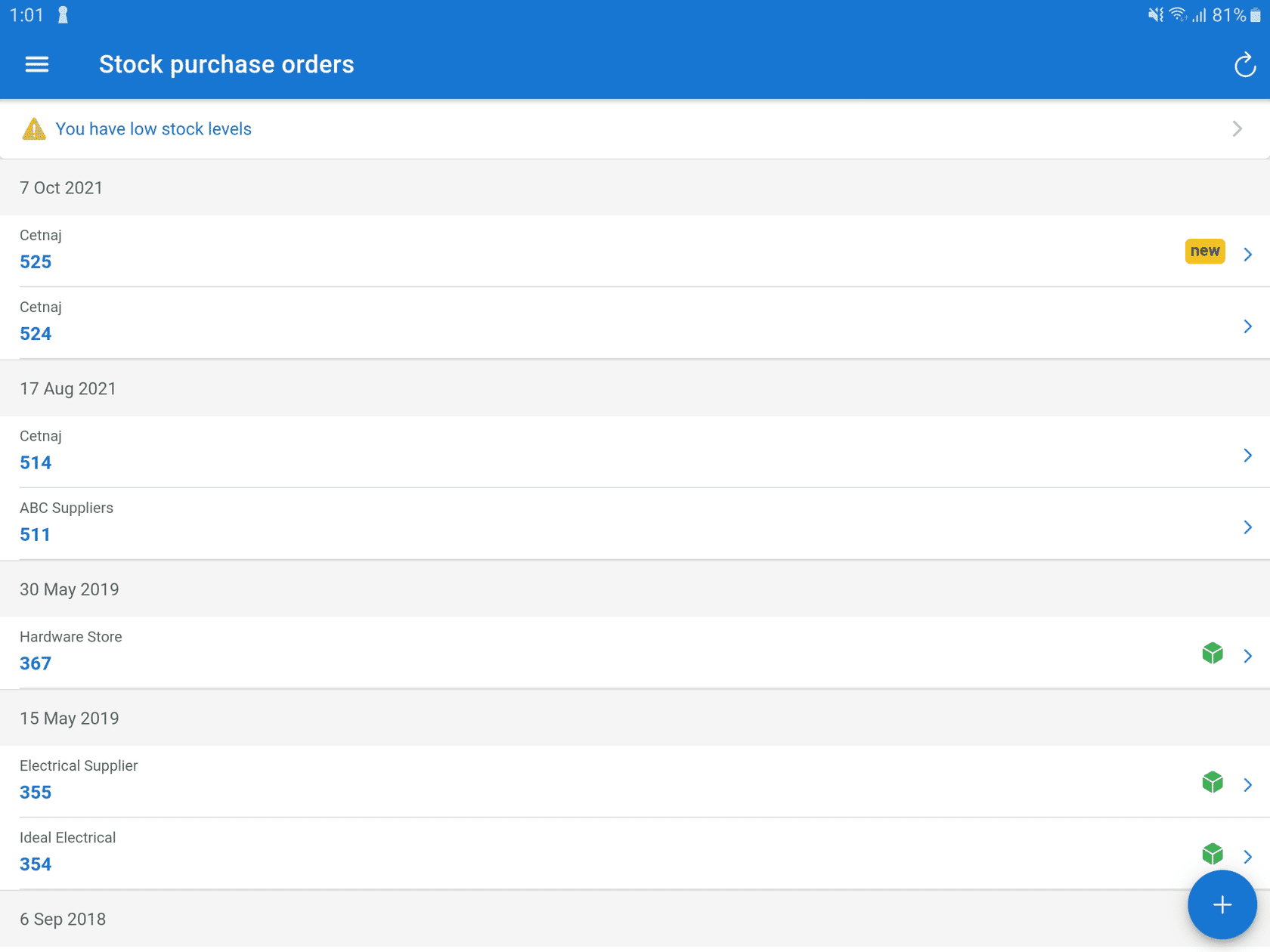Last Updated: December 31 2024
How to Create Purchase Orders in Simpro Mobile
Overview
In Simpro Mobile, you can use either the Stock module or the Service module to create purchase orders and add catalogue items in the field.
Purchase orders cannot be created if you are offline.
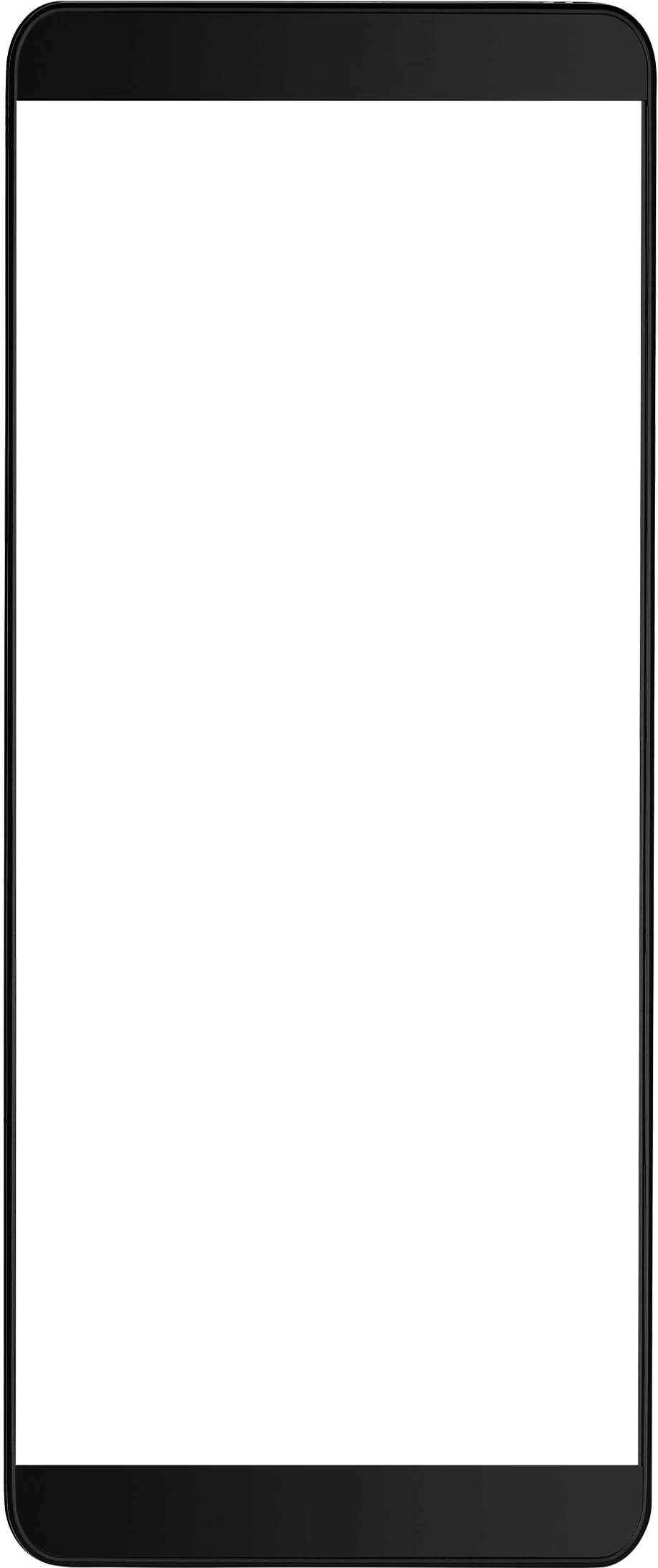
 Required setup
Required setup
Before performing the steps detailed below, ensure that this part of your build is set up correctly. The relevant steps to set up the features and workflows detailed in this article can be found here:
In order to view content or perform actions referred to in this article you need to have the appropriate permissions enabled in your security group. Go to System ![]() > Setup > Security Groups and access your security group to update your permissions. The relevant security group tab and specific permissions for this article can be found here:
> Setup > Security Groups and access your security group to update your permissions. The relevant security group tab and specific permissions for this article can be found here:
About Simpro Mobile Security Groups: Service Module
About Simpro Mobile Security Groups: Timesheet and Stock Module
 Create a purchase order in the Stock module
Create a purchase order in the Stock module
To create a purchase order in the Stock module:
- Go to the Stock module.
- Tap
 to create a new purchase order or tap an existing purchase order.
to create a new purchase order or tap an existing purchase order. - Tap to select a supplier.
- To select the storage device, tap Add materials to.
- Tap + Add and search for specific items.
- The items specific to the supplier are displayed.
- Tap
 next to an item to add it to the order or manually enter a quantity. Add more items, as required and tap Done.
next to an item to add it to the order or manually enter a quantity. Add more items, as required and tap Done. - Tap the item to adjust the Quantity of the item and tap Done.
- To add materials to another storage device, tap Add materials to.
- Tap Back.
- Under PRIVATE NOTES enter any purchase order notes for internal use.
- Tap Compose email.
- Under the To field the default supplier email is added automatically. Enter additional contacts, as required.
Note: Supplier branches, CC and BCC fields are not available in the first phase of the email purchase order release.
- The purchase order form and email content is set based on Form Settings in Simpro Premium. Learn more in How to Set Up Purchase Order Forms
Note: The option to edit the Email field and use scripts in the email body are not available in the first phase of the email purchase order release.
- Update the Supplier Notes, as required. Supplier Notes are public and are displayed on the purchase order form.
- Tap Send email.
Note that purchase orders created in Simpro Mobile must be approved in Simpro Premium before they can be marked as received or invoiced. Learn more in How to Update a Purchase Order.
All purchase orders created in the Stock module are assigned to stock, rather than a specific job.
 Create a purchase order in the Service module
Create a purchase order in the Service module
- Go to the Service module and access the relevant job.
- Tap START WORK.
- Tap PURCHASE ORDERS.
- Tap
 to create a new purchase order or tap an existing purchase order.
to create a new purchase order or tap an existing purchase order. - Tap to select a supplier.
- Tap + Add and search for specific items.
- The items specific to the supplier are displayed.
- Tap
 next to an item to add it to the order or manually enter a quantity. Add more items as required and tap Done.
next to an item to add it to the order or manually enter a quantity. Add more items as required and tap Done. - Adjust the Quantity of the item and tap Done.
- Tap Done.
- Tap Back twice.
- Under PRIVATE NOTES enter any purchase order notes for internal use.
- Tap Compose email.
- Under the To field the default supplier email is added automatically. Enter additional contacts, as required.
Note: Supplier branches, CC and BCC fields are not available in the first phase of the email purchase order release.
- The purchase order form and email content is set based on Form Settings in Simpro Premium. Learn more in How to Set Up Purchase Order Forms.
Note: The option to edit the Email field and use scripts in the email body are not available in the first phase of the email purchase order release.
- Update the Supplier Notes, as required. Supplier Notes are public and are displayed on the purchase order form.
- Tap Send email.
When goods are received to a job, they are not immediately displayed in the Materials section of the job in Simpro Mobile. To return to the schedule, tap Back. Allow Simpro Mobile to refresh, then tap the clock icon to return to the job with the materials added.
Note that purchase orders created in Simpro Mobile must be approved in Simpro Premium before they can be marked as received or invoiced. Learn more in How to Update a Purchase Order.
 Learn more in the Learning Toolbox
Learn more in the Learning Toolbox
For additional training, complete an interactive material in the Simpro's Learning Toolbox. Learn more in About Simpro's Learning Toolbox.