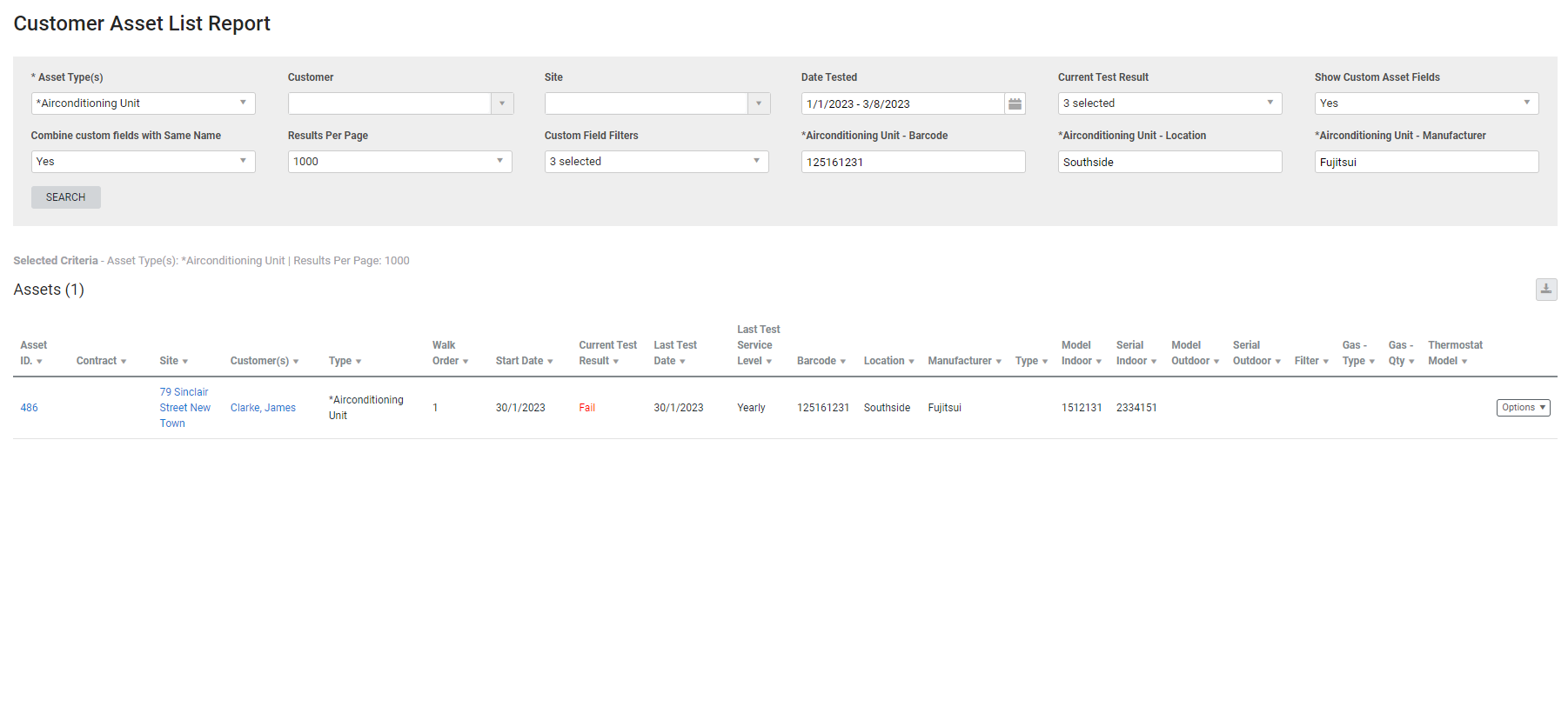Last Updated: February 01 2024
Overview
Run the Customer Asset List report to view customer assets according to asset type. You can then use specific filters to create targeted reports as you require, and view contracts, asset test results, the service level tested and the date the test was performed.
This is useful for monitoring individual customer assets in your Simpro Premium system.
Learn more in How to Create Asset Types.
To learn about other asset reports, go to Asset Reports.
 Required setup
Required setup
In order to view content or perform actions referred to in this article you need to have the appropriate permissions enabled in your security group. Go to System ![]() > Setup > Security Groups and access your security group to update your permissions. The relevant security group tab and specific permissions for this article can be found here:
> Setup > Security Groups and access your security group to update your permissions. The relevant security group tab and specific permissions for this article can be found here:
 Run the Customer Asset List report
Run the Customer Asset List report
To run the report:
- Go to Reports
 > View Reports.
> View Reports. - Click Assets > Asset List.
- Select the Asset Type(s) you wish to see in the report.
- Note that if you select multiple asset types, all of the filters appear for each asset, so you may wish to only select one or a few asset types.
- More filters appear based on the Asset Type you select:
- Select a specific Customer or Site.
- Select the Date Tested.
- Under Current Test Result, select if you want to see only assets that passed, failed, or were not tested.
- Under Show Custom Asset Fields, select Yes to include any custom fields on the asset in the table, or select No to exclude them.
- If you have chosen to include custom fields, under Combine custom fields with Same Name, select Yes to see one column for asset types that share a custom field with the same name or select No to see separate columns for each custom field for each asset type.
- Select Custom Field Filters to select the related custom fields to use as filters along with the required asset type.
- If you filter for multiple custom fields, the report includes assets that have all of the selected custom fields.
- Select the number of Results Per Page.
- Click Search.
To edit an asset, customer, or site card file, click the Asset ID, Customer or Site.
The options available for each asset are:
| Edit Customer Asset | Edit the customer asset. |
| View Assets on this Location | View the Customer Assets tab in the site card file. |
| View History | View all previous tests performed on the asset. |
 Columns
Columns
The following columns are displayed in the report:
| Asset ID. |
The asset number generated in Simpro Premium when the asset is created. Click to open the asset. |
| Contract | The contract associated with the asset. |
| Site | The site where the asset is located. Click to open the site card file. |
| Customer(s) | The customer(s) associated with the site. Click to open the customer card file. |
| Type | The asset type. |
| Walk Order | The Display Order number entered in the asset. |
| Start Date | The Start Date selected in the Service Levels tab in the asset. |
| Current Test Result | The result of the most recent asset test. |
| Last Test Date | The date of the most recent asset test. |
| Last Test Service Level | The service level tested for the most recent asset test. |
 Download the report as a CSV file
Download the report as a CSV file
You can download the information in the report as a spreadsheet in CSV format, viewable in Microsoft Excel and other spreadsheet software.
To download the report:
- Generate the report as required.
- Click the
 icon in the top right, then click CSV.
icon in the top right, then click CSV. - View, print or save the CSV, as required.