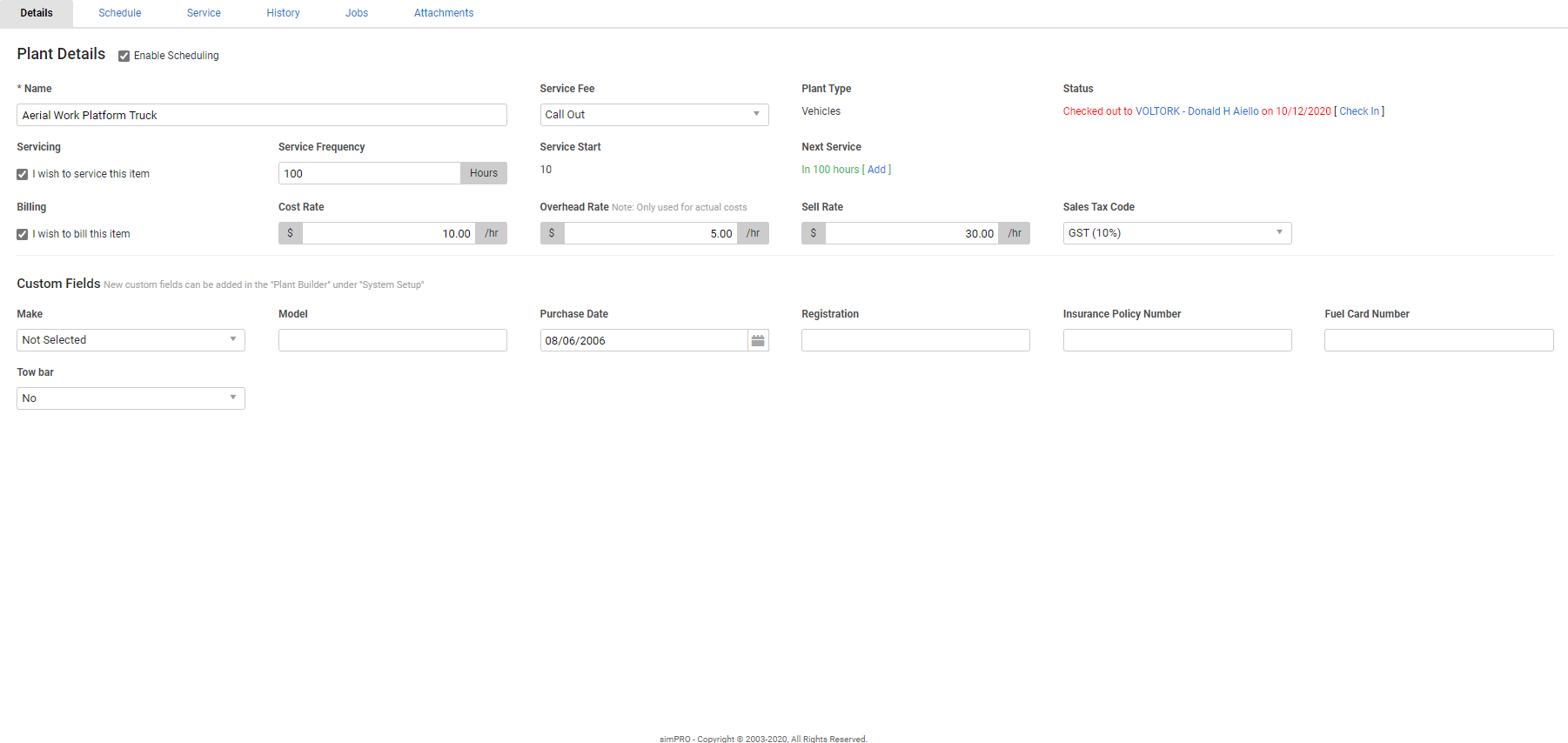Last Updated: May 29 2025
Overview
You can check out plant items to employees when needed, then check them back in when they are finished using them, so that you always know who is using what equipment. You can also track when plant items are due to be serviced for maintenance.
 Required setup
Required setup
In order to view content or perform actions referred to in this article you need to have the appropriate permissions enabled in your security group. Go to System ![]() > Setup > Security Groups and access your security group to update your permissions. The relevant security group tab and specific permissions for this article can be found here:
> Setup > Security Groups and access your security group to update your permissions. The relevant security group tab and specific permissions for this article can be found here:
 Check out / Check in plant items
Check out / Check in plant items
To check out the plant and equipment to employees or contractors, and check in the items as they are returned, use the Options drop-down list for the plant item or the Details tab to check items in.
To check out / check in using Options:
- Go to Utilities
 > Plant & Equipment.
> Plant & Equipment. - Click the Plant Type that contains the plant item. Alternatively, use the local search bar.
- Click Options > Check-In Plant Item / Check-Out Plant Item on the plant item.
- If you have clicked Check-In Plant Item to return the item, select either Check In or Check In & Check Out to immediately check out the item again to a different person.
- Select the employee or contractor you wish to Check Out / Check In & Check Out to.
- Click Save.
To check in or check out multiple items, select the check boxes and click Check-In Plant Items / Check-Out Plant Items at the bottom of the page.
To check out / check in using the Details tab:
- Go to Utilities
 > Plant & Equipment.
> Plant & Equipment. - Click the Plant Type that contains the plant item. Alternatively, use the local search bar.
- Click the plant item.
- In the Details tab, the Status displays whether the plant item is currently checked out. Click Check In / Check Out as applicable.
- If you have clicked Check-In Plant Item, select either Check In, or alternatively, Check In & Check Out to immediately check out the item again to a different person.
- Click Save.
- Click Finish.
To view all previous times when the plant item was checked out and checked in, click History.