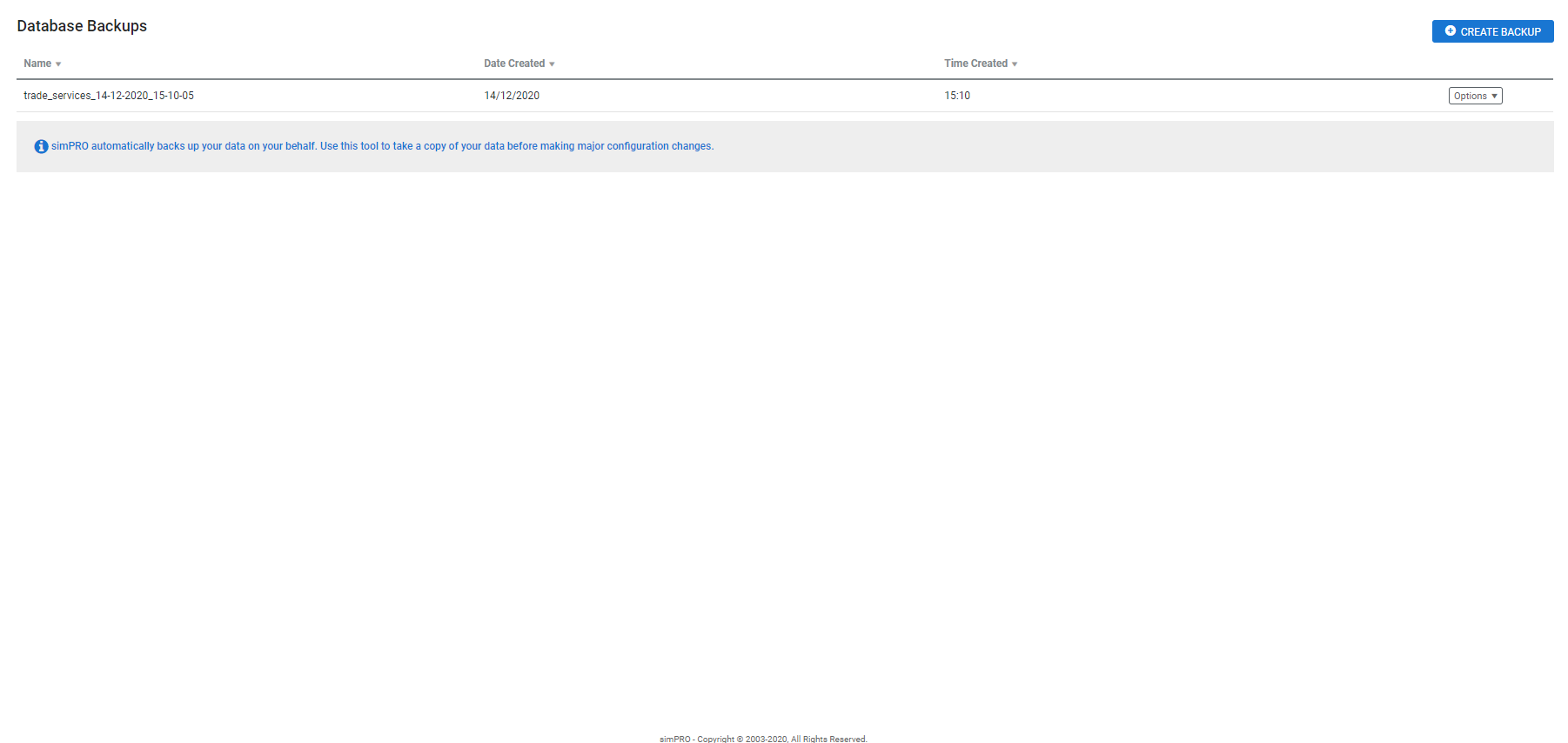Last Updated: December 04 2023
Overview
Go to Utilities ![]() > Backups to manage and generate backups of your Simpro Premium database. You can create and store up to three backups in your Simpro Premium system.
> Backups to manage and generate backups of your Simpro Premium database. You can create and store up to three backups in your Simpro Premium system.
Backups take a copy of all your database information, this includes system setup settings, all records in people, leads, quotes, jobs, invoices, materials, schedules and tasks, as well as any scheduled reports. As backups only include database information attachments are not included and should be downloaded and saved separately before restoring.
If you have a multi-company build, use caution when creating backups. Backups are shared across all companies and restoring your system reverts all companies to that backup.
 Required setup
Required setup
In order to view content or perform actions referred to in this article you need to have the appropriate permissions enabled in your security group. Go to System ![]() > Setup > Security Groups and access your security group to update your permissions. The relevant security group tab and specific permissions for this article can be found here:
> Setup > Security Groups and access your security group to update your permissions. The relevant security group tab and specific permissions for this article can be found here:
 Control access to backups
Control access to backups
Restoring backups can cause you to lose data, so it is recommended that you use security groups to control access to backups.
In a security group, go to the Setup > System tab. When the Database Backups option is selected, users are able to both create backups and use them to restore your system.
 Create a backup
Create a backup
To create a backup of your database, go to Utilities ![]() > Backups and click Create Backup.
> Backups and click Create Backup.
The blue loading bars appear at the top of the page while Simpro Premium gathers your data. Depending on how large your Simpro Premium database is, this process may take a significant amount of time.
When the bars finish loading, refresh the page to view your created backup.
You can only create a backup once every four hours, and only three backups can be stored in Simpro Premium at any one time. You need to delete a previous backup to create a fourth backup.
 Delete a backup
Delete a backup
To delete a backup, go to Utilities ![]() > Backups, then click Options > Delete > OK on the backup you wish to delete.
> Backups, then click Options > Delete > OK on the backup you wish to delete.
 Restore your Simpro Premium system with a backup
Restore your Simpro Premium system with a backup
To restore your Simpro Premium system with a backup, go to Utilities ![]() > Backups, then click Options > Restore > OK on the backup you wish to restore.
> Backups, then click Options > Restore > OK on the backup you wish to restore.
The blue loading bars appear at the top of the page while Simpro Premium restores your data. Depending on how large your Simpro Premium database is, this process may take a significant amount of time.
When the bars finish loading, the Restore Successful confirmation window appears. Click OK.
Restoring older backups may take longer to complete depending on how old the backup is. It is recommended to contact Simpro Support to restore a database that dates back over years.
Restoring backups from previous versions may also affect results, contact Simpro Support if you experience any issues.