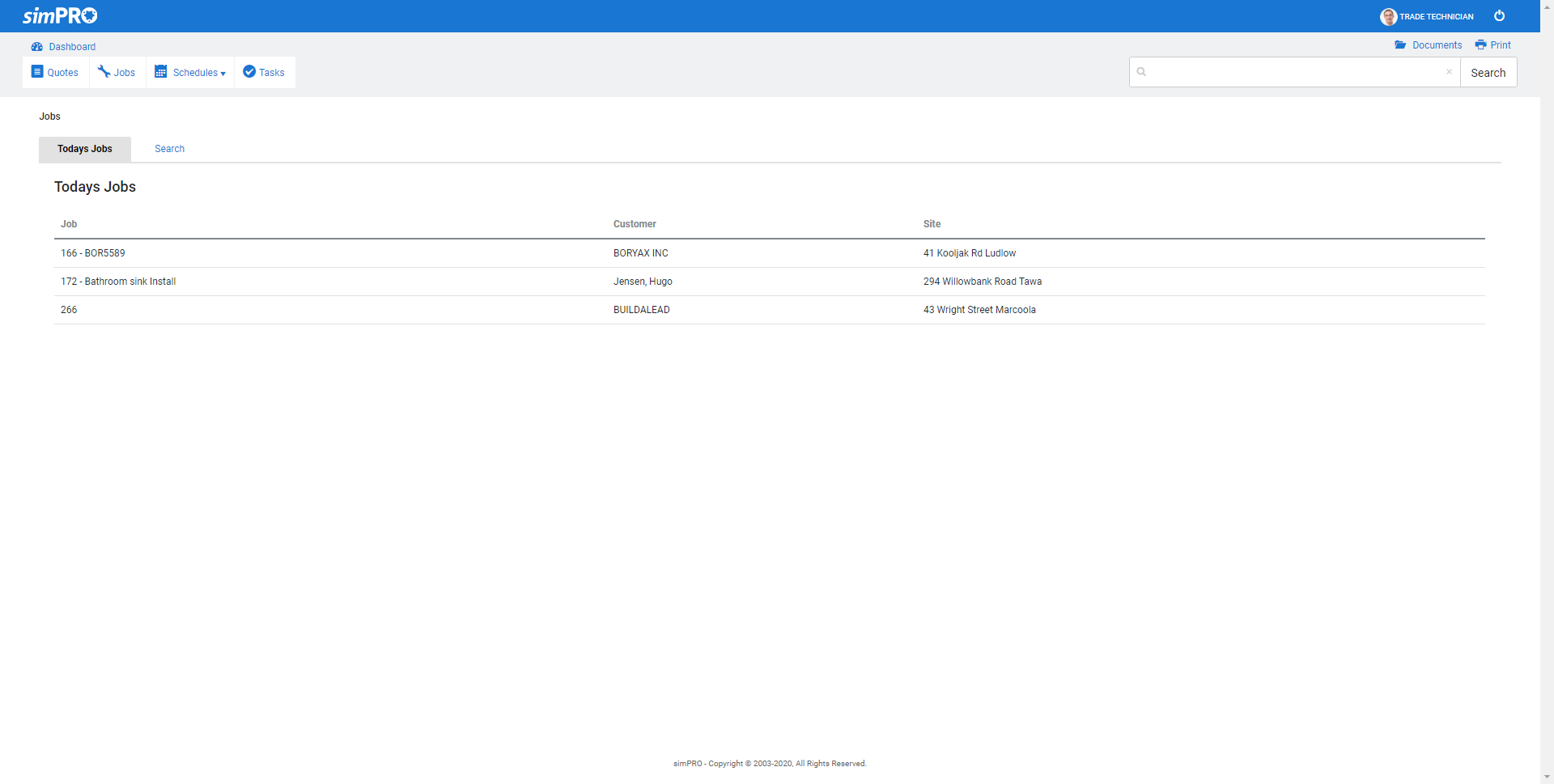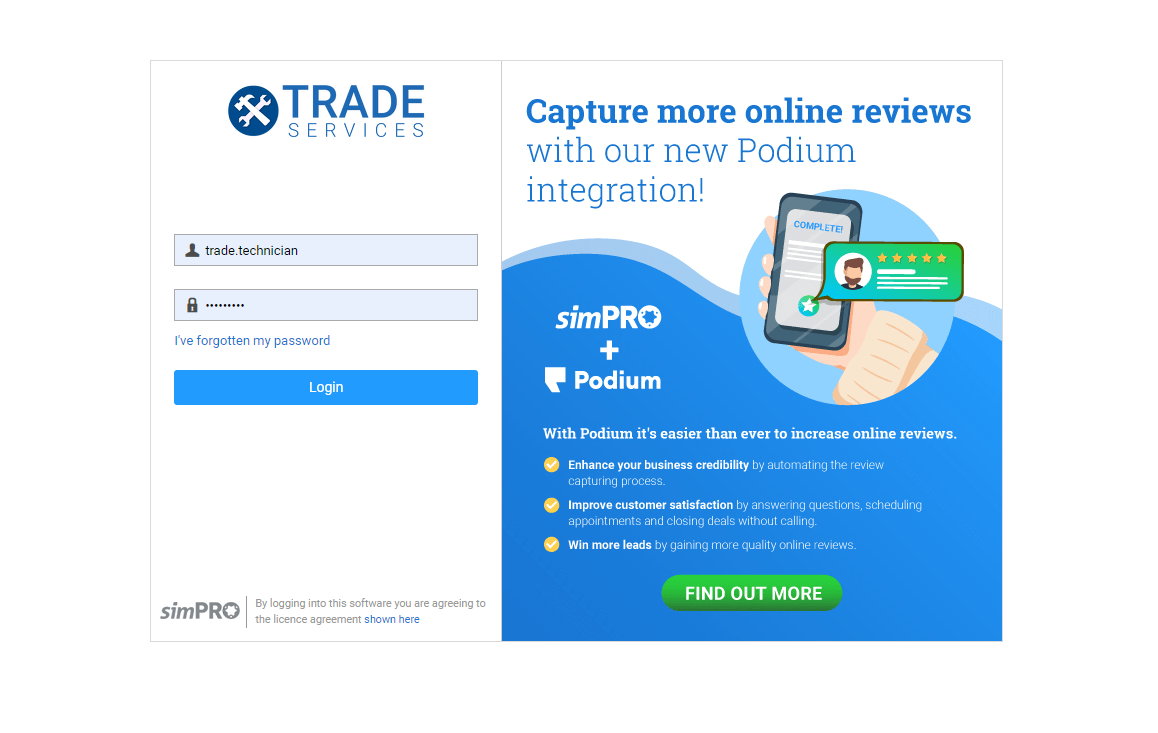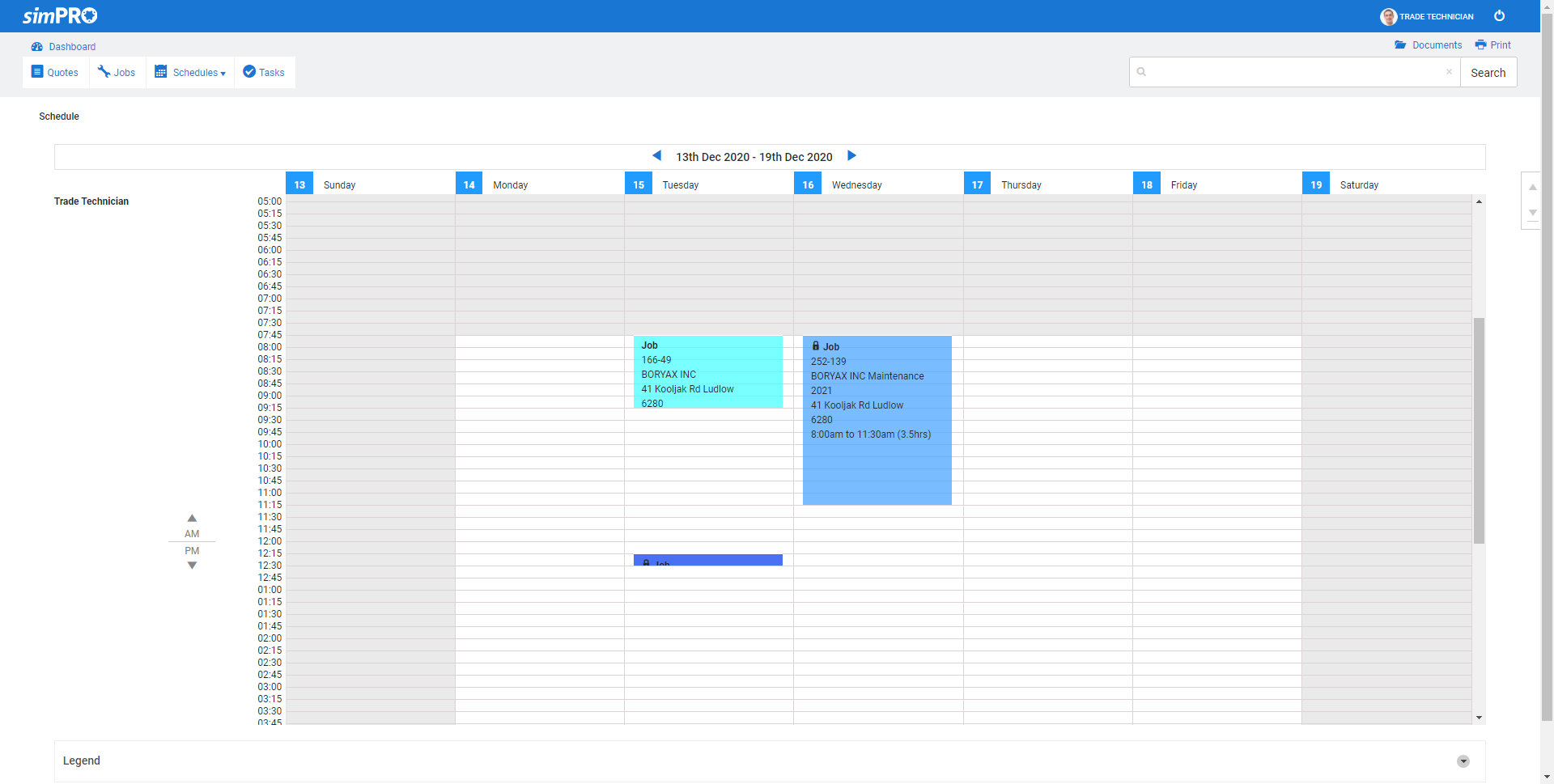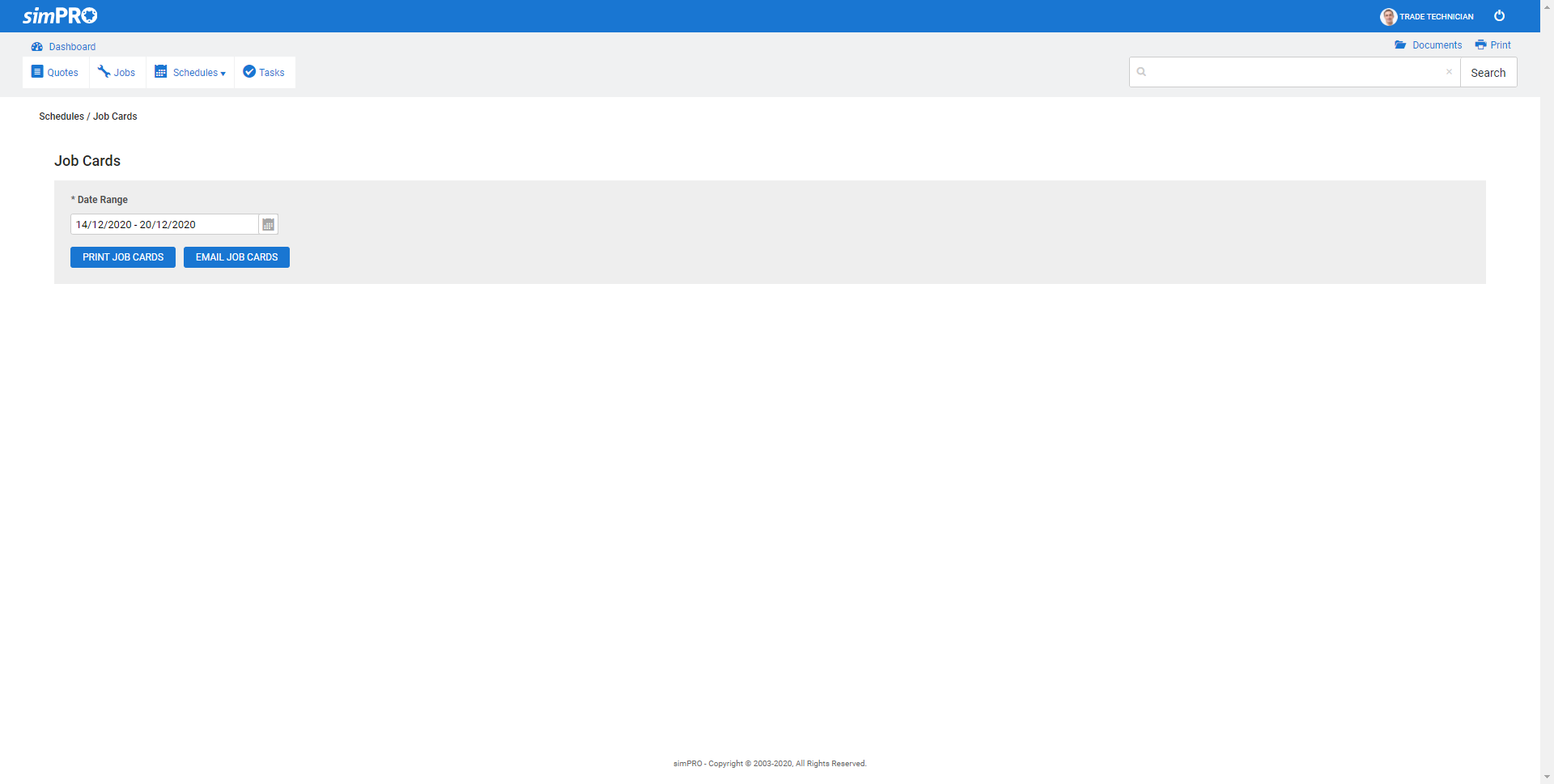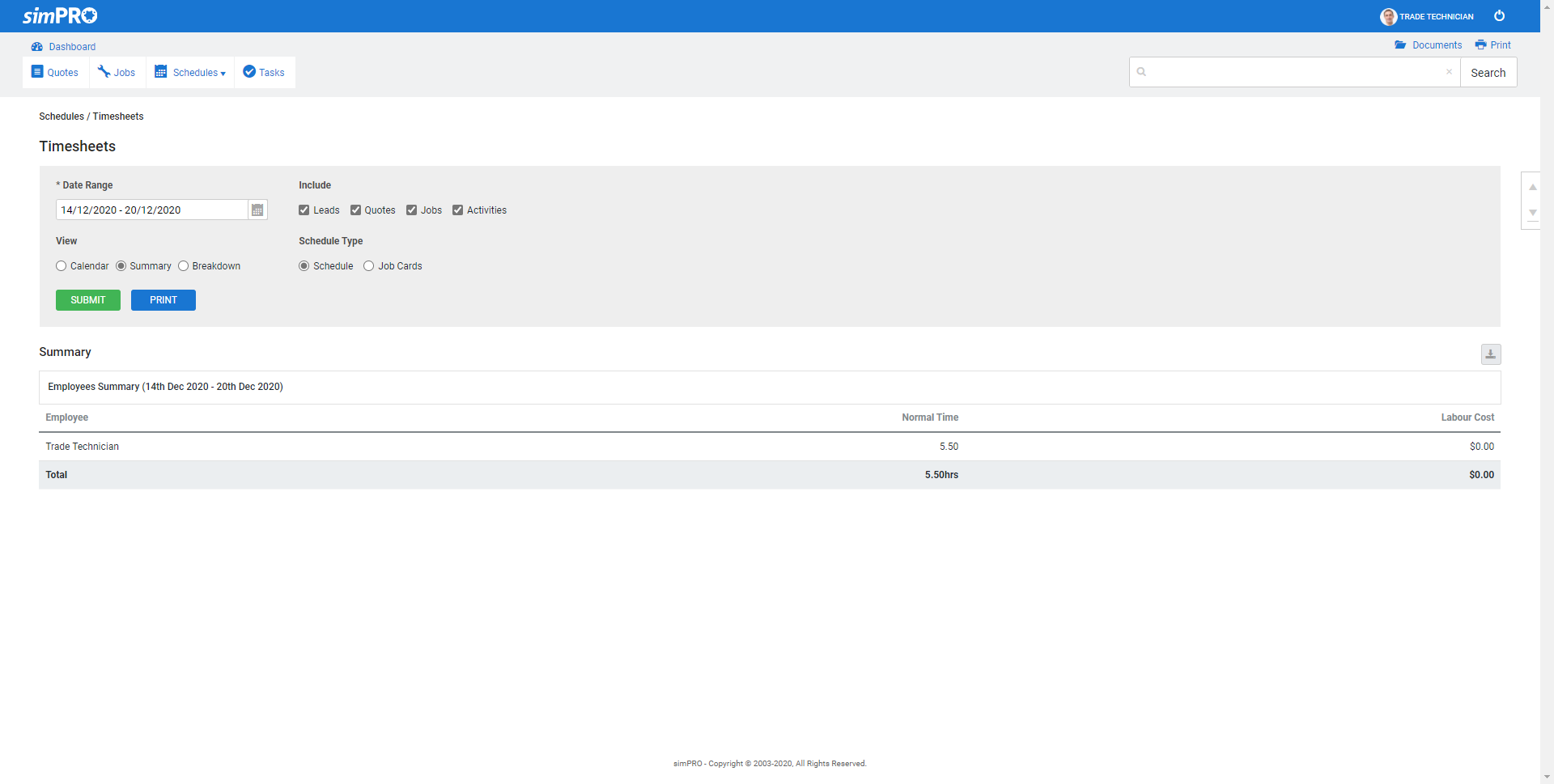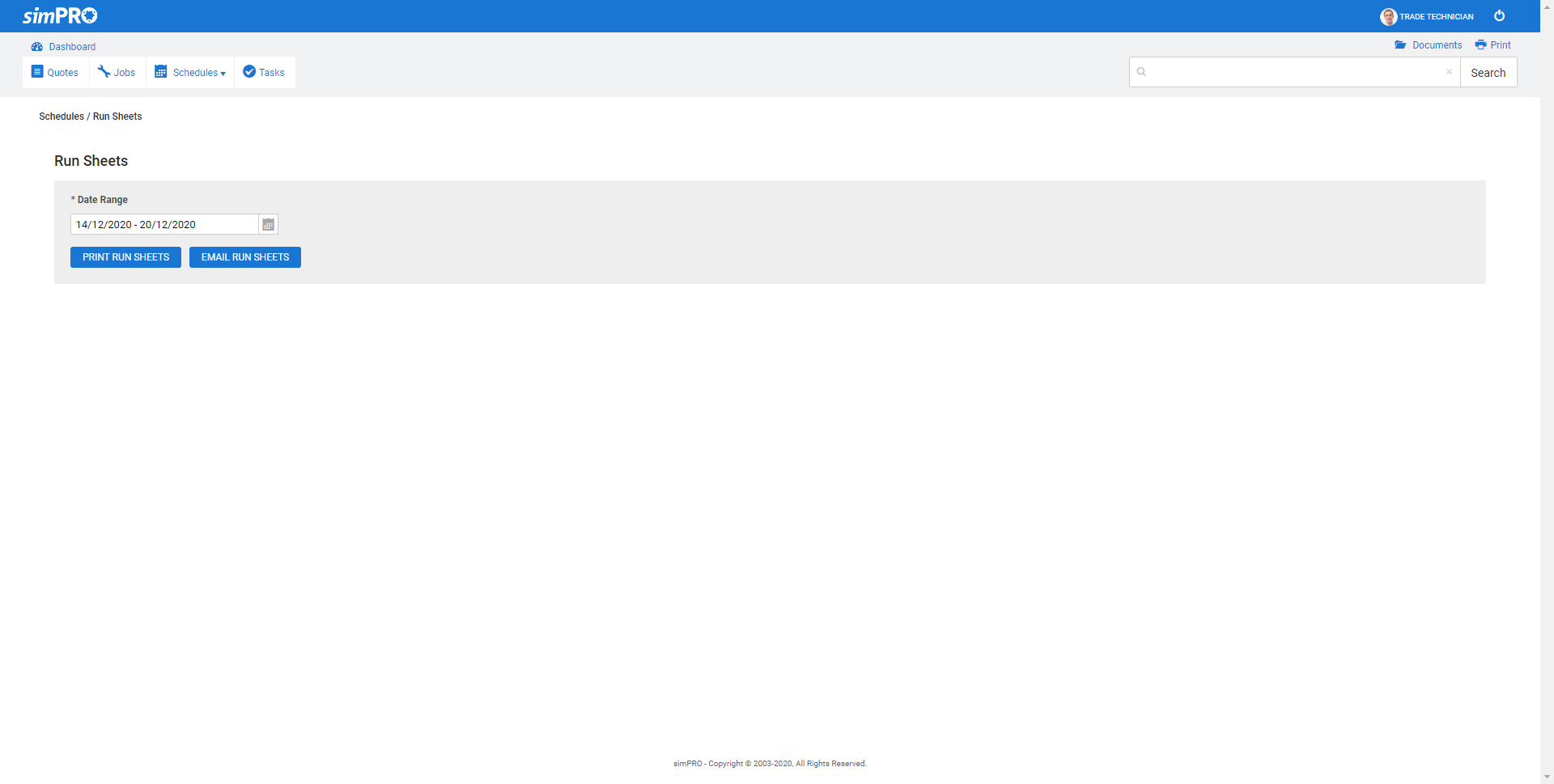Last Updated: January 30 2024
Employee Portal: Guide for Employees
Overview
You can use the employee portal to view jobs, quotes that have been scheduled to you and tasks that have been assigned to you in Simpro Premium. You can also update quote cards and job cards with information on the actual work performed.
You do not need to have a user licence to log in to the employee portal.
US only: If you use Simpro Premium in the United States, the term 'work order' is used instead of 'job card'.
 Required setup
Required setup
Before performing the steps detailed below, ensure that this part of your build is set up correctly. The relevant steps to set up the features and workflows detailed in this article can be found here:
 Log in to the employee portal
Log in to the employee portal
To log in, you need your login details, including a URL, username and password.
To log into the employee portal:
- Your employer needs to give you a URL with /employee at the end. Type the URL in your browser and press Enter. A page similar to the screenshot above load.
- Enter the Username and Password.
- Click Login.
After you have logged in, you are taken to the dashboard. Here you can view today's scheduled quotes, jobs and tasks.
 Change your password
Change your password
To change your password:
- Hover over your name in the top right corner of the screen.
- Click Change Password.
- Enter your Old Password.
- Enter your new password under New Password and Confirm New Password.
- The password must be eight characters, including one lowercase letter, one capital letter, one special character and one number.
- Click Save.
 View weekly schedule
View weekly schedule
View your scheduled quotes, jobs and activities one week at a time.
To view the schedule:
- Hover over Schedules
 .
. - Click Week View.
To view future or previous weeks, click the arrows above the schedule.
Hover over a schedule block to see more details.
Consult the Legend at the bottom of the page to determine what different block colours indicate.
The following options are available when you right-click a schedule block:
| Edit Schedule Notes | Add notes to the schedule. Enter your notes and click Save. These notes are visible to other staff using Simpro Premium. |
| Job > Map Job Site | View the site on a map provided by Simtrac. |
| View Job Card | Open the job card to make changes. |
| Print Job Card | This opens a PDF in a new tab that you can print. |
| Email Job Card | Send a job card to the email address of the assigned employee. |
| Approve Job Card | This option is only available if you have been assigned to the correct security group in Simpro Premium. Check with your employer if you should / should not be seeing this option. |
 Update job and quote cards
Update job and quote cards
To update job and quote cards with information on the work you have performed:
- On the dashboard, click the job or quote.
- To view more than today's quotes / jobs, click Quotes or Jobs at the top of the page and click the Search tab. Search and select the job or quote.
- Click the Actual tab.
- Enter job details under Work Completed.
- Enter details on materials used under Material Notes.
- If the actual date is different from the scheduled date, select the date under Date Performed.
- If the actual time is different from the scheduled time. Click the fields and use the sliders to adjust the times.
- If necessary, click Add Block to add another schedule block and adjust the times as required.
- If additional materials were used, search under Materials Available and enter the Quantity. Click Assign Materials to add them to the job card.
- If requested materials were not used, click the
 icon to remove them.
icon to remove them. - To update your changes:
- If your employer has not given you permission to approve job / quote cards, click Save and Finish.
- If you have permission to approve job / quote cards, click Approve.
 View your timesheets
View your timesheets
You can view timesheets for a specified date range.
To view your timesheet:
- Hover over Schedules
 .
. - Click Timesheets.
- Select the Date Range.
- Select or clear the check boxes to include or exclude leads, quotes, jobs and activities as required.
- Under Display, select Visual to see a visual schedule along with a summary, or select Summary to see just the summary.
- Under Schedule Type, select whether to see schedule blocks or job cards.
- Click Submit.
To print timesheets, select the options as required and click Print.
 Print and email job cards
Print and email job cards
You can print and / or email all job cards within the specified date range.
To print and email job cards:
- Hover over Schedules
 .
. - Click Job Cards.
- Select the Date Range.
- To print, click Print Job Cards. To email, click Email Job Cards.
You need to have a valid email address in your employee card file in Simpro Premium to receive emailed job cards. Seek assistance from your employer if emails are not sent correctly.