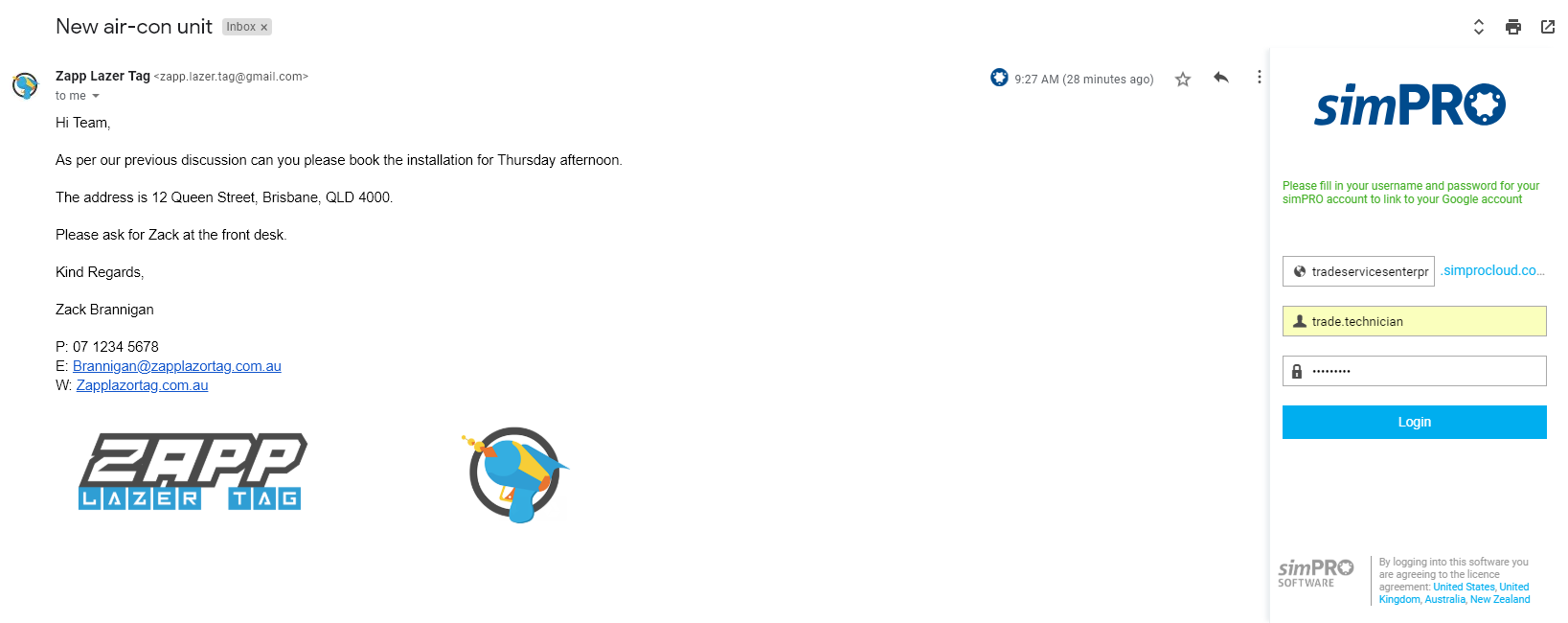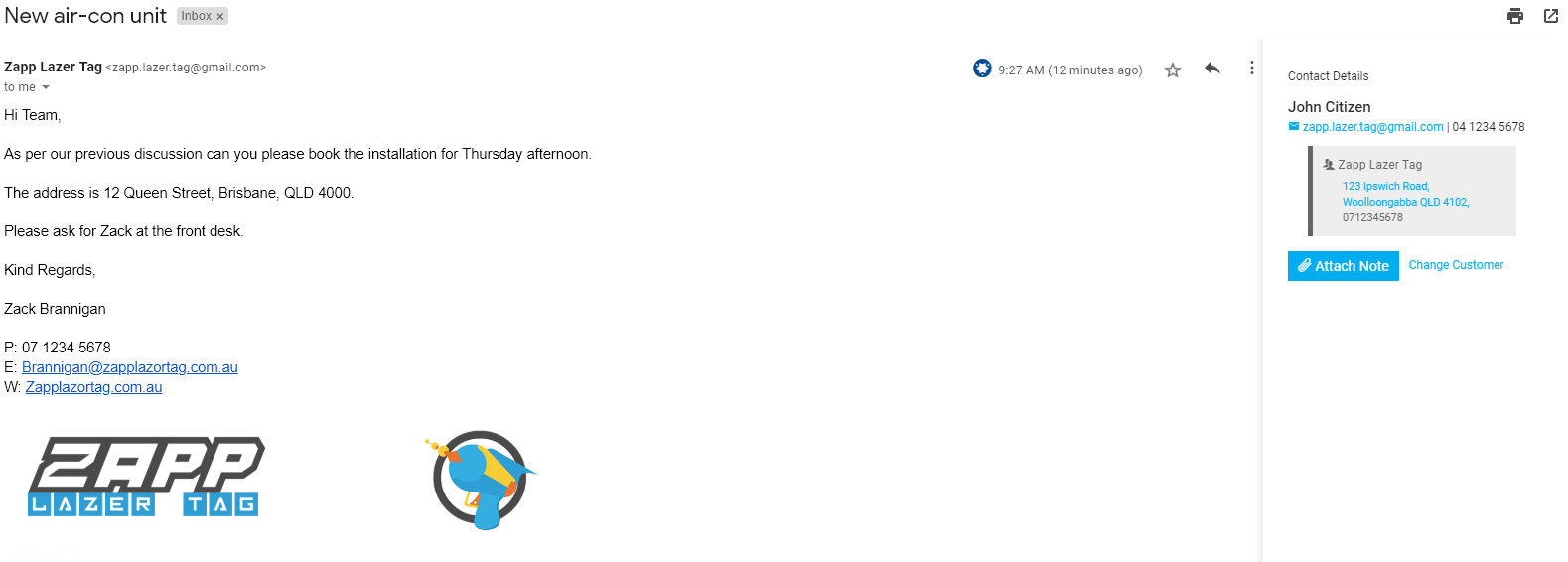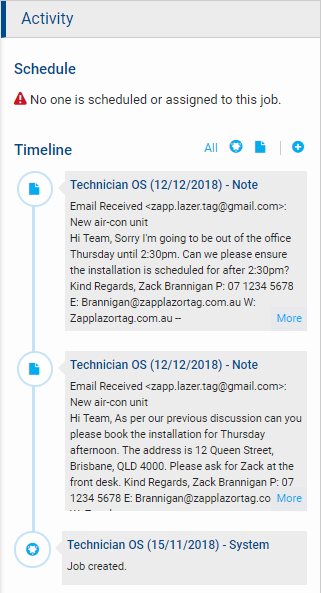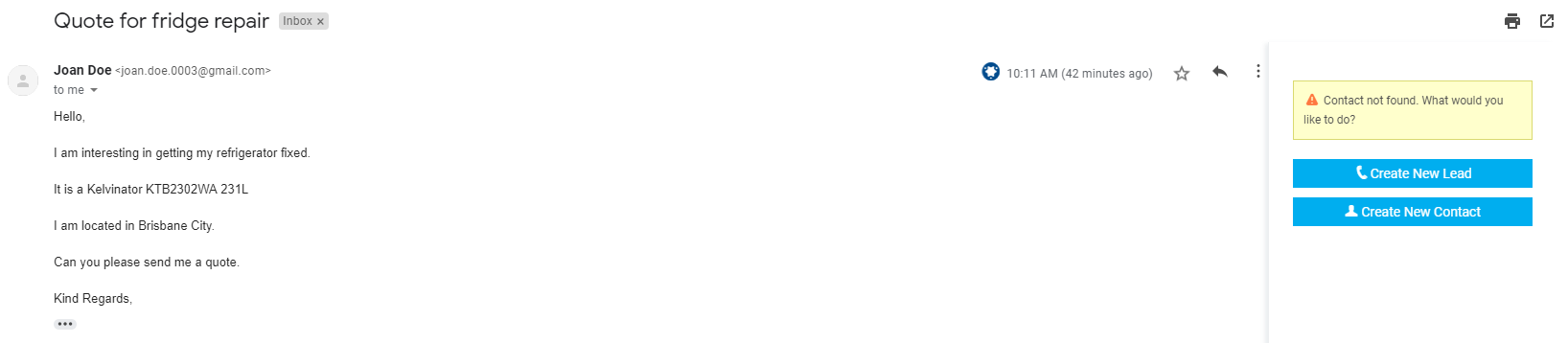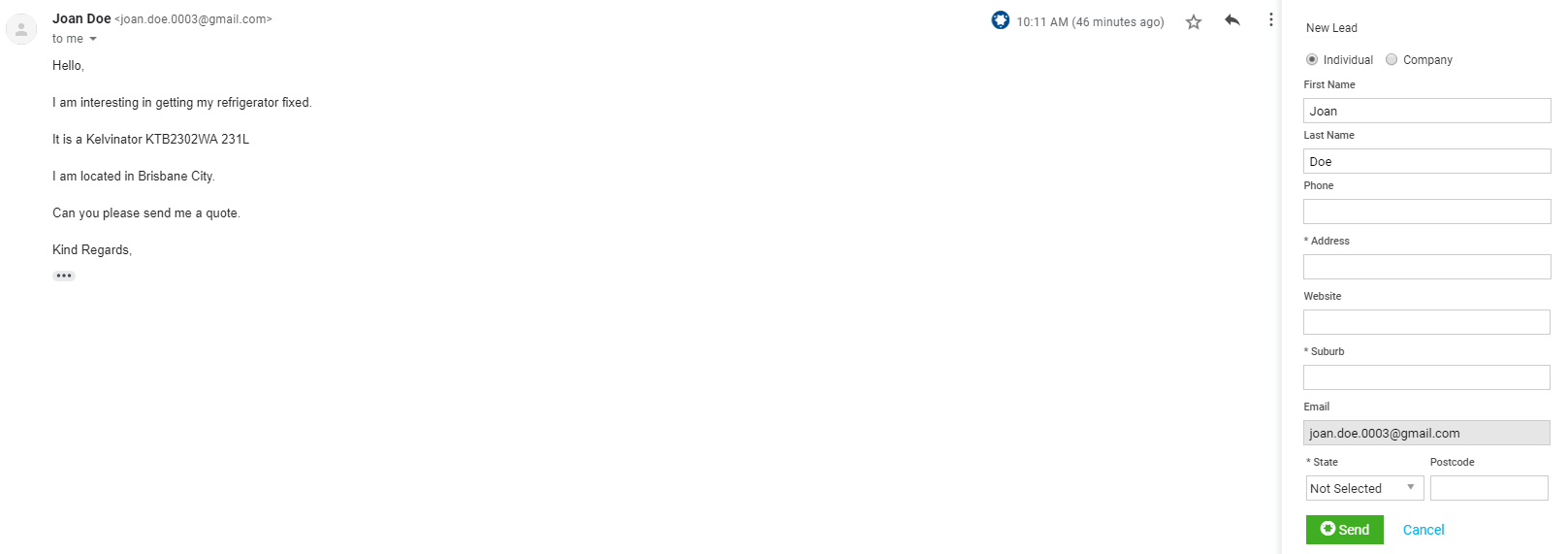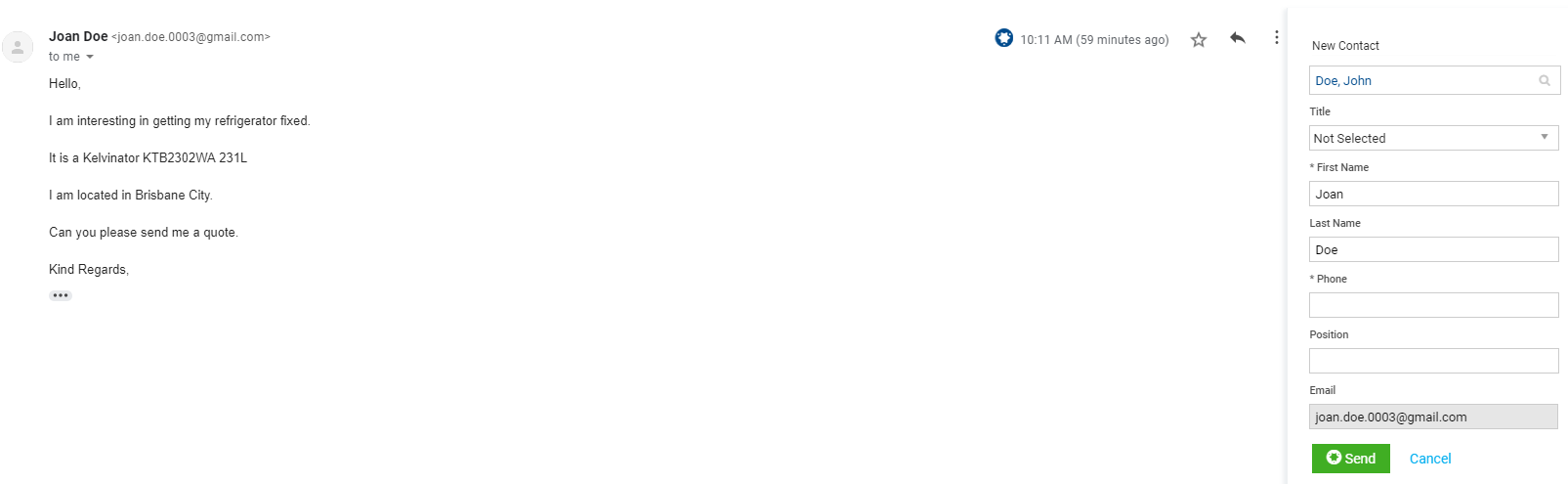Last Updated: December 04 2023
Overview
Through the Simpro Premium Gmail Integration extension, you can easily add emails as notes to customers, leads, quotes and jobs, without needing to leave your Gmail screen.
Once added to your Google Chrome browser, Simpro Premium automatically recognises the email sender if their contact information is saved in Simpro Premium.
Gmail integration is exclusive only to Google Chrome. Other browsers are not supported.
Up to 1000 characters of an email save as a plain text note.
To use this app, your email account must be the email address saved in your employee card file in Simpro Premium.
Google integration is only available for businesses using Google Workspace that are on public cloud infrastructure, not on private clouds. Please consult your internal IT support for more information.
 Add Simpro Premium Gmail Integration
Add Simpro Premium Gmail Integration
This step can only be performed by your Google Workspace administrator. If you are the administrator, please follow our Integrate Gmail: Administrator's Guide to install Simpro Premium Gmail Integration.
If you are using the Gmail Integration Gadget, contact your Google Workspace administrator to uninstall the Gadget and install the current Extension.
 Log in to Simpro Premium Gmail Integration
Log in to Simpro Premium Gmail Integration
To log in to Simpro Premium Gmail Integration through your Gmail account for the first time:
- Log into Gmail and open an email.
- Above the email, the Simpro Premium logo is visible. Click the logo to sign in.
- Click Sign in with Google.
- Enter your Company Identifier. This is the section of your Simpro Premium URL that comes after https:// and before simprosuite.com.
- Enter your Simpro Premium Username and Password.
- Click Login.
After completing this process once, you subsequently only need to click Sign in with Google to log in.
 Attach an email as a note
Attach an email as a note
To attach an email as a note:
- In the Simpro Premium Gmail Integration app window at the side of the email, click Attach Note.
- Select whether to attach the note to a Customer, Lead, Quote or Job.
- Search and select the customer, lead, quote or job.
- Click Finish.
That email then appears as a plain text note in Simpro Premium.
You also have the ability to Change Customer as required.
Email attachments, or images embedded in the email, do not save when you save a note. You need to manually drag and drop them into the Simpro Premium project's Attachments tab as an attachment if required. Learn more in How to Use Attachments.
 View saved notes in Simpro Premium
View saved notes in Simpro Premium
To view attached email notes:
- In Simpro Premium, open the customer, lead, quote or job the email was attached to.
- If viewing a quote or job, go to Details > Summary > Activity > Timeline. If viewing a lead or customer, go to the Notes tab.
- Notes appear in chronological order. Click a note to view more details or to edit it.
 Create a new lead, customer or contact through Gmail
Create a new lead, customer or contact through Gmail
If you view an email from someone whose email address is not saved in Simpro Premium, you can create a new lead or new contact through the Simpro Premium Gmail Integration app.
 Create a new lead or customer through Gmail
Create a new lead or customer through Gmail
If Simpro Premium does not recognise a sender's email address, you have the option to create a new lead using their email address, depending on whether you are using Simpro Premium. Some fields automatically populate using email content.
To create a new lead or customer through Gmail:
- In the Simpro Premium Gmail Integration app window to the right of the email, click Create New Lead.
- Enter and adjust details as required. The email address cannot be adjusted.
- Click Send.
The new lead is established in Simpro Premium, and the email saves as a note on that lead.
 Create a new contact through Gmail
Create a new contact through Gmail
You can create a new contact for an existing customer using a sender's email address, if Simpro Premium does not recognise their address. Some fields automatically populate using email content.
To create a new contact for a customer through Gmail:
- In the Simpro Premium Gmail Integration app window to the right of the email, click Create New Contact.
- Search and select the customer to associate this contact with.
- Enter and adjust contact details as required.
- Click Send.
The new contact is added to the selected customer's card file in Simpro Premium, and the email saves as a note on that customer.