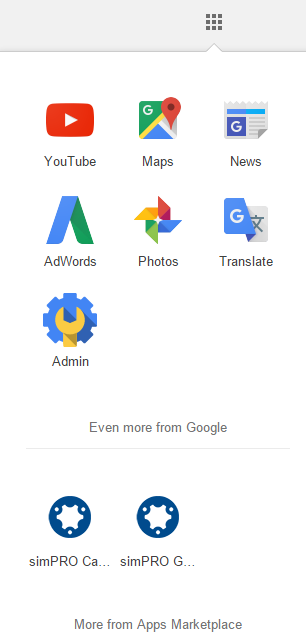Last Updated: December 04 2023
 Install Simpro Premium Calendar Integration
Install Simpro Premium Calendar Integration
This process can only be done by your Google Workspace administrator.
To install the Simpro Premium Calendar Integration app in Google:
- Log in to your Google account.
- Go to the Simpro Premium Calendar Integration page in the Google Apps Marketplace.
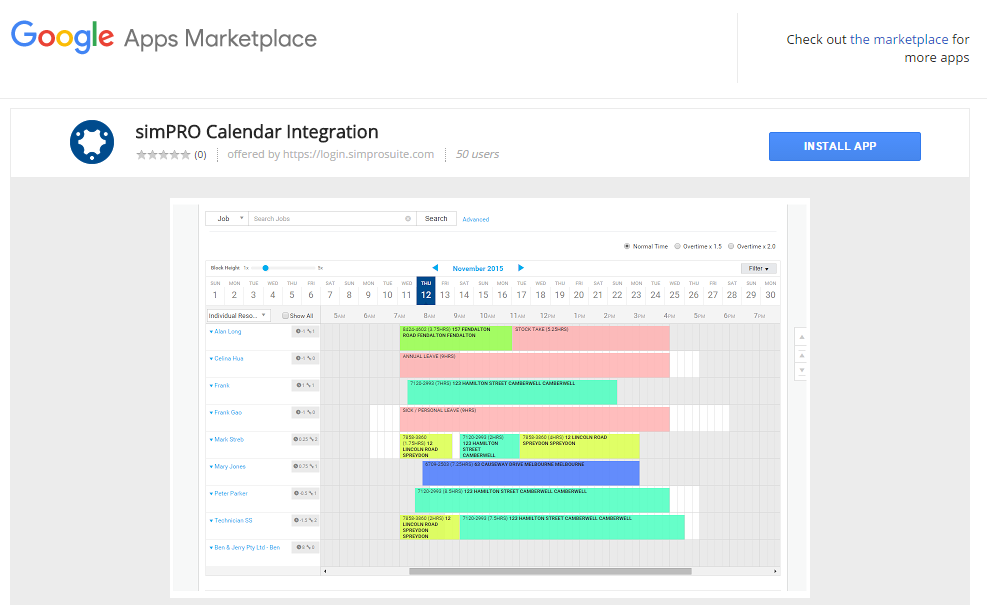
- Click INSTALL APP.
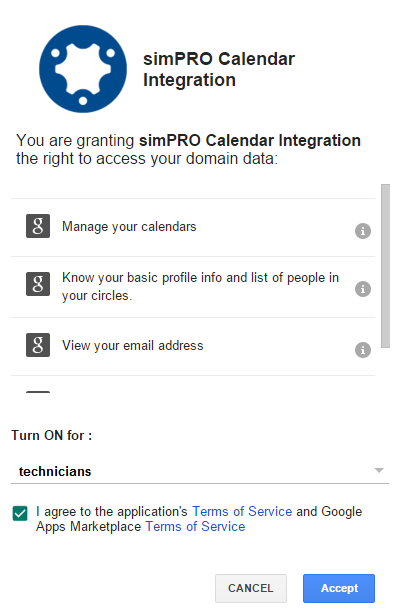
- Under Turn ON for, select the users or organisations to use this feature.
- Select the I agree to... check box if you agree to Google's Terms of Service.
- Click Accept.
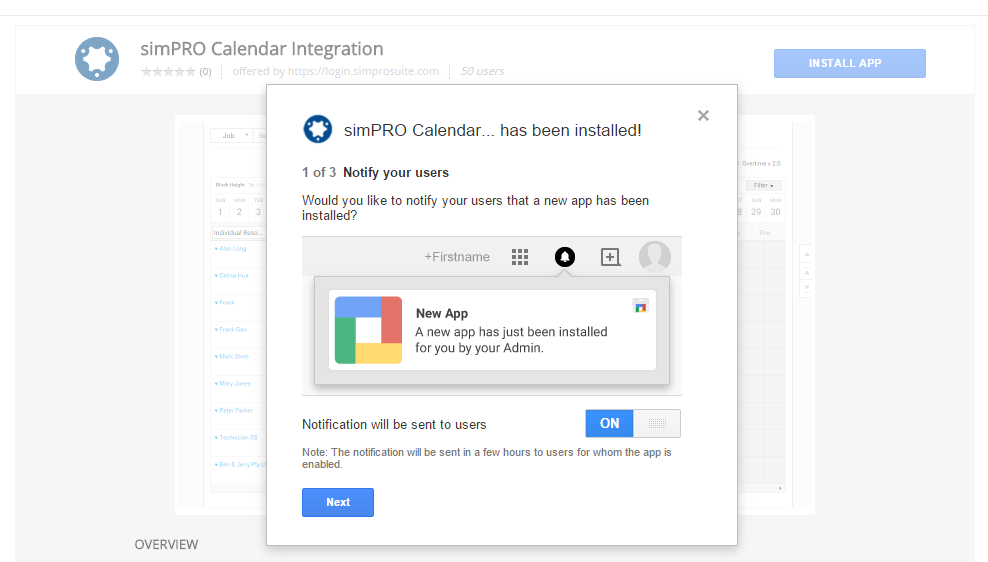
- After the Simpro Premium Calendar... has been installed! screen appears, close that browser tab or window.
Return to the main Google Calendar Integration article.
 Edit Simpro Premium Calendar Integration settings
Edit Simpro Premium Calendar Integration settings
This process can only be done by your Workspace administrator.
To edit Simpro Premium Calendar Integration app settings:
- Log in to your Google account.
- Click the Google Apps icon in the top right of the screen (the nine dots shaped into a square).
- Click Admin.
- Go to Apps > Marketplace Apps > Simpro Premium Calendar Integration.
- Click Settings and edit as required.
 Uninstall Simpro Premium Calendar Integration
Uninstall Simpro Premium Calendar Integration
This process can only be done by your Google Workspace administrator.
To uninstall the Simpro Premium Calendar Integration app:
- Log in to your Google account.
- Click the Google Apps icon in the top right of the screen (the nine dots shaped into a square).
- Click Admin.
- Go to Apps > Marketplace Apps > Simpro Premium Calendar Integration.
- Click the Remove App icon (the rubbish bin) in the top right.
- Click REMOVE APP.