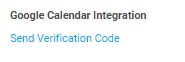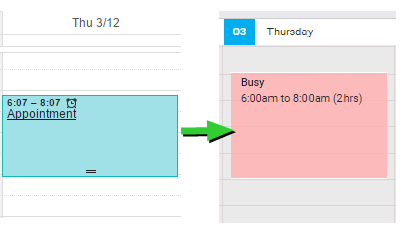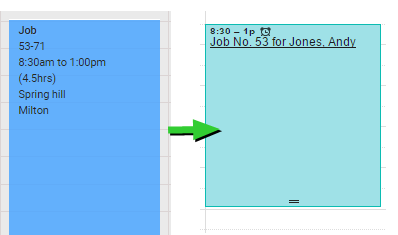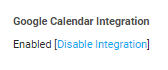Last Updated: December 04 2023
Overview
By integrating Simpro Premium with Google Calendar, you can view Simpro Premium schedules alongside other appointments or events in the same calendar. This is a two-way integration, viewable in both the Simpro Premium schedule views and within Google Calendar, and enables a comprehensive view of availability.
The calendar synchronises all entries created after the integration.
Google integration is only available for businesses using Google Workspace that are on public cloud infrastructure, not on private clouds. Please consult your internal IT support for more information.
 Required setup
Required setup
In order to view content or perform actions referred to in this article you need to have the appropriate permissions enabled in your security group. Go to System ![]() > Setup > Security Groups and access your security group to update your permissions. The relevant security group tab and specific permissions for this article can be found here:
> Setup > Security Groups and access your security group to update your permissions. The relevant security group tab and specific permissions for this article can be found here:
Before performing the steps detailed below, ensure that this part of your build is set up correctly. The relevant steps to set up the features and workflows detailed in this article can be found here:
 Install Simpro Premium Google Calendar Integration
Install Simpro Premium Google Calendar Integration
This step can only be performed by your Google Workspace administrator. If you are the administrator, please follow the Google Calendar Integration: Administrator's Guide to install Simpro Premium Google Calendar Integration.
After integration is enabled in Google and Simpro Premium, users need to individually authorise their Google Calendar accounts to integrate them with Simpro Premium.
Before integrating Google Calendar and Simpro Premium, please consider how this feature may affect your business. It is particularly important to note that if a person's calendar is integrated and they delete a quote or job schedule in their Google Calendar, that schedule block is also removed from Simpro Premium along with associated costs.
 Enable Google integration in Simpro Premium
Enable Google integration in Simpro Premium
To allow Simpro Premium to integrate with Google Calendar:
- Go to System
 > Setup > Defaults > Extensions.
> Setup > Defaults > Extensions. - Under Calendar Integration, select Google.
- Click Save.
 Authorise a Google Calendar account
Authorise a Google Calendar account
After you enable Google Calendar integration, individual users can authorise their Google Calendar accounts to integrate with Simpro Premium.
To authorise a user's Google Calendar account to integrate with Simpro Premium:
- Open the user's card file.
- Go to Profile > Details > Primary Contact.
- Ensure the Email address is the address linked to the user's Google Calendar account (for instance, employee@simpro.co).
- Go to Profile > Settings.
- Under Google Calendar Integration, click Send Verification Code. A confirmation email is sent to the email address from step 3.
- Click Save and Finish.
- In a separate browser window or tab, open the email account from step 3.
- Find the calendar integration authorisation request, and click the link to enable the integration.
A confirmation screen appears.
If the email saved in a user's card file under Profile > Details > Primary Contact > Email is changed, it must be authorised again. If you cannot see the calendar authorisation email, please check your email account's spam or junk folders.
Learn more in How to Create Employees.
 View Google Calendar events in Simpro Premium
View Google Calendar events in Simpro Premium
Events created in Google Calendar appear in Simpro Premium's schedule view as an activity schedule block titled 'Busy', regardless of Google Calendar privacy settings. They are visible by any Simpro Premium user with the necessary security group settings.
Google Calendar event-specific features such as descriptions, notifications, guests, event colours and visibility do not carry across to Simpro Premium.
While these blocks are activities, they do not have any associated labour costs.
Deleting or rescheduling Google Calendar events in Simpro Premium does not delete or reschedule the event in Google Calendar.
Google Calendar events can only display in 15 or 30 minute blocks in Simpro Premium, depending on your settings under System ![]() > Defaults > Schedule. If a Google Calendar event's start or finish time does not match this format, it is rounded to the nearest 15 or 30 minute time. For example, if an event starts at 11:05 in Google Calendar, it displays in Simpro Premium as starting at 11:00.
> Defaults > Schedule. If a Google Calendar event's start or finish time does not match this format, it is rounded to the nearest 15 or 30 minute time. For example, if an event starts at 11:05 in Google Calendar, it displays in Simpro Premium as starting at 11:00.
To prevent multiple-day events taking up too much schedule room in Simpro Premium, multiple-day Google Calendar events only schedule to midnight of the first day in Simpro Premium.
The Google Calendar events in Simpro Premium are all Busy activity types. If you right-click a Google Calendar event in Simpro Premium and click Remove Schedule, all Busy activity schedule blocks for that day are removed in Simpro Premium as they are all the same activity type, although they are not removed from Google Calendar. If you want to remove an individual event, click Remove Block instead. For example, if two meetings are saved in Google Calendar for Thursday, they both appear in Simpro Premium as Busy activity schedules. To delete just one of them from Simpro Premium, right-click it and click Remove Block. Otherwise, clicking Remove Schedule removes both meetings from Thursday in Simpro Premium.
 View Simpro Premium schedules in Google Calendar
View Simpro Premium schedules in Google Calendar
Schedules in Simpro Premium appears in Google Calendar as events. Details that carry across from Simpro Premium include the schedule name, date, start and end times, site address, description and schedule notes.
If a schedule in Simpro Premium consists of two or more schedule blocks, those blocks are created as separate events in Google Calendar.
If you change a schedule's description in Simpro Premium, this change does not reflect in Google Calendar unless the schedule is moved.
If you adjust the site or title in Simpro Premium, this change does not reflect in Google Calendar.
Duplicating a Simpro Premium schedule in Google Calendar does not create a new schedule for it in Simpro Premium. Instead, the duplicated schedule displays as a Busy activity block in Simpro Premium.
Deleting a quote or job schedule Google Calendar removes it from Simpro Premium schedule, and removes associated labour costs. This is noted in the quote or job's Log tab as being removed by Simpro Premium System.
 Remove an integrated Google Calendar account
Remove an integrated Google Calendar account
To remove an integrated Google Calendar account from Simpro Premium:
- Open the user's card file.
- Go to Profile > Settings.
- Under Google Calendar Integration, click Disable Integration.
- Click Save and Finish.
Disabling a Google Calendar account does not remove schedules and events from Google and Simpro Premium. They need to be removed manually if required.