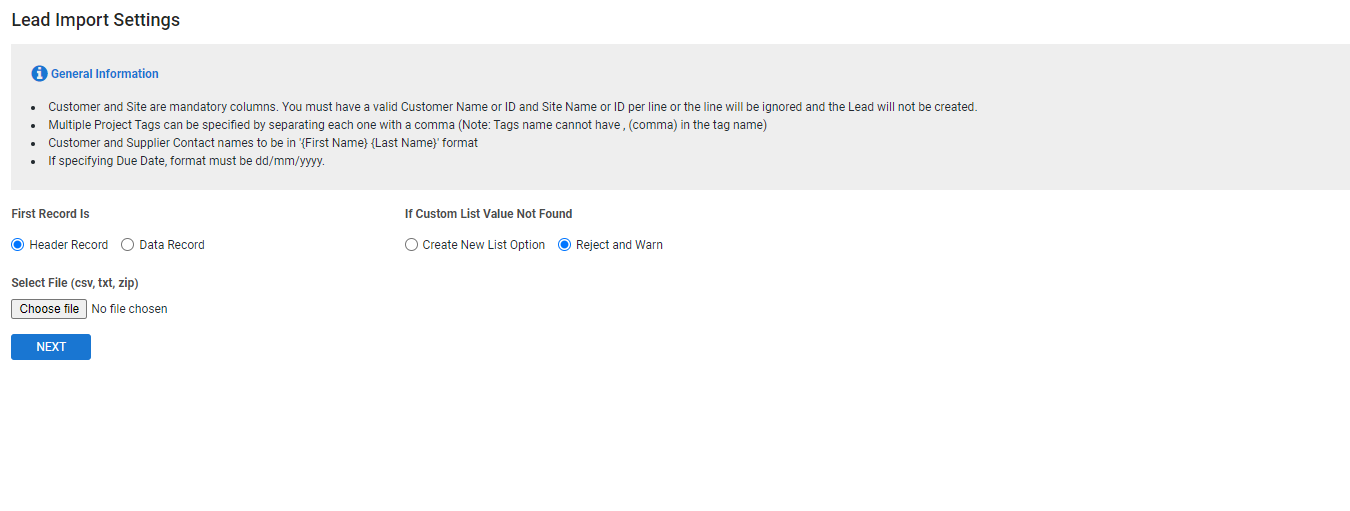Last Updated: July 15 2024
Overview
In Simpro Premium you can import a leads list to create multiple leads![]() A potential customer not yet associated with a quote, job, or invoice. in the system with one upload. When a leads list is successfully imported, you can access your newly created leads using the Leads
A potential customer not yet associated with a quote, job, or invoice. in the system with one upload. When a leads list is successfully imported, you can access your newly created leads using the Leads ![]() menu.
menu.
 Required setup
Required setup
In order to view content or perform actions referred to in this article you need to have the appropriate permissions enabled in your security group. Go to System ![]() > Setup > Security Groups and access your security group to update your permissions. The relevant security group tab and specific permissions for this article can be found here:
> Setup > Security Groups and access your security group to update your permissions. The relevant security group tab and specific permissions for this article can be found here:
 Prepare to import a leads list
Prepare to import a leads list
To prepare to import leads into Simpro Premium:
- Download and add data to Simpro Premium's Leads Import Template for:
- Alternatively, you can create your own import list and leave out any fields that do not apply to your leads. Mandatory columns in the import file are:
- Customer ID / Customer Name: The Customer Name must be identical to how it is defined in Simpro Premium. It is recommended to copy and paste the names from Simpro Premium to reduce error and import successfully. The Customer ID is available in the customer card file in Simpro Premium and must be a numerical value.
- Site ID / Site Name: The Site Name must be identical to how it is defined in Simpro Premium. It is recommended to copy and paste the names from Simpro Premium to reduce error and import successfully. The Site ID is available in the customer / site card file in Simpro Premium and must be a numerical value.
- Cost Centre Name: To assign a specific cost centre to leads, you must enter the cost centre name as it is set up in Simpro Premium.
- Multiple Project Tags can be specified by separating each one with a comma. However, make sure the tags do not have a comma in their name.
- To specify Due Date, format must be dd/mm/yyyy.
- Enter the Customer and Supplier Contact names in 'First Name Last Name' format.
- Save your file in your system as a compatible file type: CSV, TXT or ZIP. Consult your spreadsheet software documentation for file saving instructions, if required.
- Separate your data using the same or similar headings as specified in the Lead Import Template.
- Ensure information is accurate, up-to-date and spelled correctly.
- Remove any special characters (such as ? # $ % @ !) as these may not import correctly.
- Save your file again.
Simpro Premium can recognise and import all headings and information listed in the Lead Import Template.
 Import a leads list
Import a leads list
After preparing your leads import list, work through the following steps to import your list into Simpro Premium.
 Adjust import settings
Adjust import settings
To adjust lead import settings, go to Utilities ![]() > Import > Leads > Bulk Import.
> Import > Leads > Bulk Import.
The options available include:
| First Record Is | Select Header Record if the first row contains column titles, or select Data Record if the first row contains specific data. |
| If Custom List Value Not Found | If any of the entries are a drop-down list in Simpro Premium and your file contains any additional values or 'custom list values' not available in the relevant list, select Create New List Option to add the additional value to the drop-down list in your recurring job templates. Select Reject and Warn to ignore the field and receive a warning when the recurring job list is uploaded that the field was not created. |
 Select an import file
Select an import file
To select an import file:
- Go to Utilities
 > Import > Leads > Bulk Import.
> Import > Leads > Bulk Import. - Adjust leads import file, then click Choose File / Browse.
- Locate your leads import file and click Open.
- Click Next.
 Match import columns
Match import columns
After selecting a leads import file, manually match or review your list columns with the fields available in Simpro Premium. You may have both Simpro Premium and your list open at the same time.
To match import columns:
- Select your import file as above.
- Use the drop-down lists to match your import file columns with the fields available in Simpro Premium.
- To leave a field out of the import, select Ignore.
- Click Import Leads.
If you have a large list of leads, you can navigate away and work in other areas of Simpro Premium, then return to the import page to check on your import. You can only perform one import at a time.
 Check import success
Check import success
After uploading an import file, the Leads Import Complete page displays a breakdown of your import, including leads Added / Updated / Ignored.
Click Continue to perform another import.
After a successful import, it is recommended you manually check the leads to ensure data has imported correctly. To do this, go to Leads ![]() > Open Leads, click an imported lead record, and check for errors. Manually amend if required.
> Open Leads, click an imported lead record, and check for errors. Manually amend if required.
 Amend import errors
Amend import errors
If your file contains errors, an error message displays on the Leads Import Complete page, and the table displays the number of errors found.
Click the blue link to download a CSV file of import errors. The Error Text column explains why entries failed. Amend your leads import list accordingly and restart the import process.