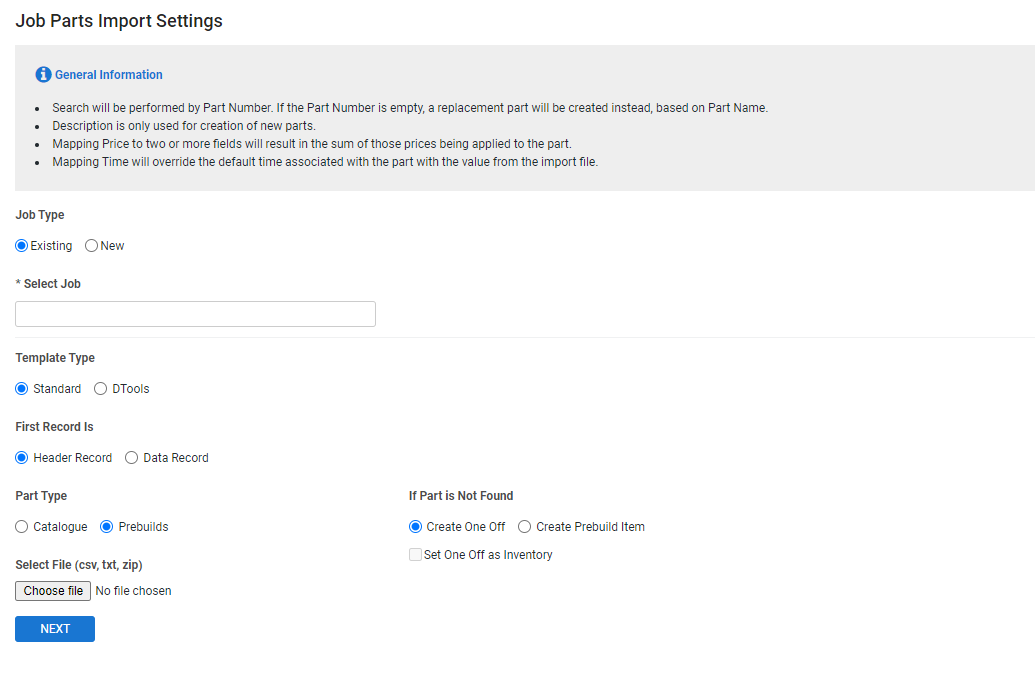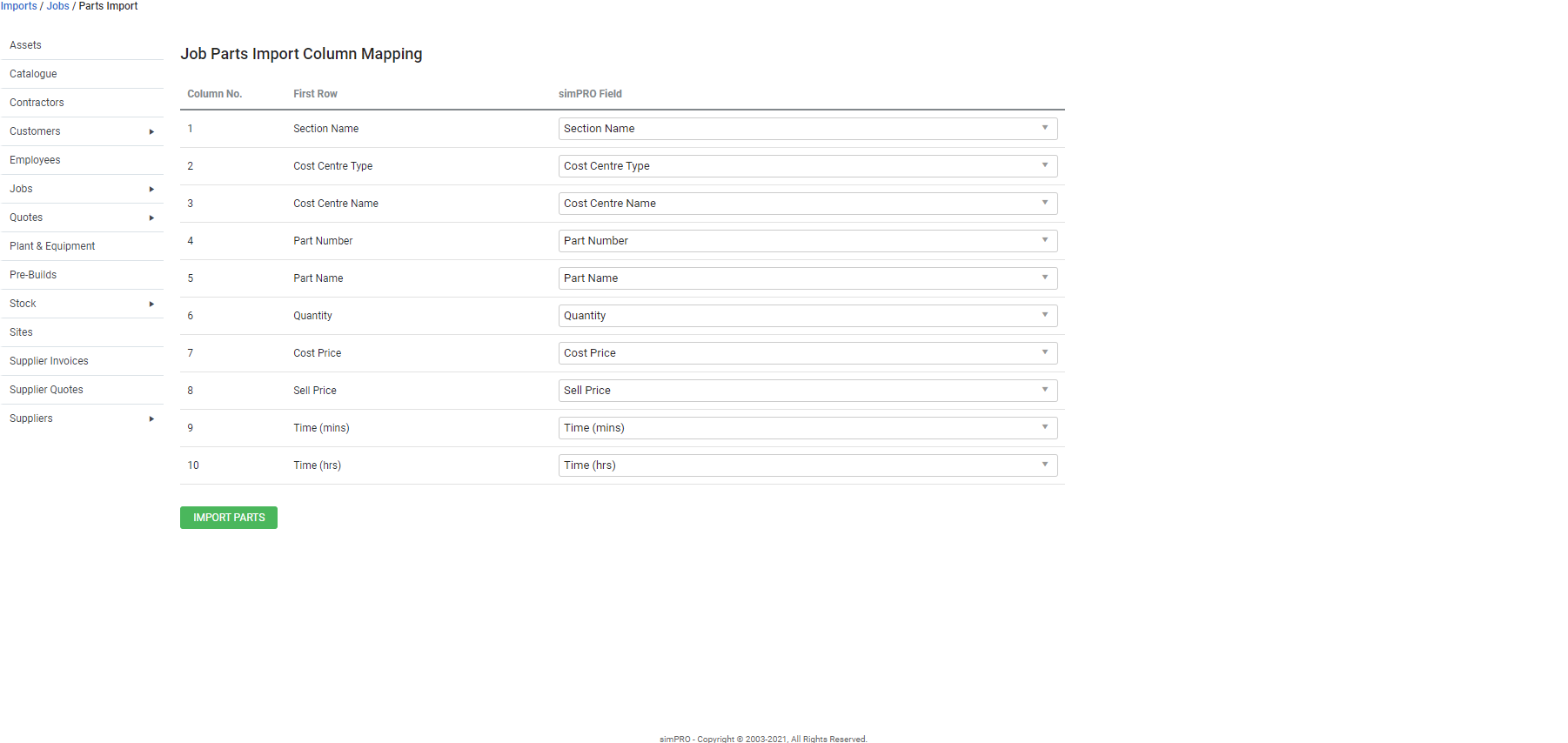Last Updated: December 04 2023
Overview
You can manage catalogue items and pre-builds in an external CSV file and import it to Simpro Premium to quickly create and update quotes and jobs. This also allows you to perform your estimations in other programs and create quotes and jobs with the relevant items efficiently.
To import your data into Simpro Premium, your import files need to be formatted correctly. Download the template and complete it with your own data to minimise errors when importing. If you export this information from DTools Desktop, you can import it directly into Simpro Premium.
 Required setup
Required setup
In order to view content or perform actions referred to in this article you need to have the appropriate permissions enabled in your security group. Go to System ![]() > Setup > Security Groups and access your security group to update your permissions. The relevant security group tab and specific permissions for this article can be found here:
> Setup > Security Groups and access your security group to update your permissions. The relevant security group tab and specific permissions for this article can be found here:
 Prepare to import a parts list
Prepare to import a parts list
You can import a new, single quote / job or update an existing quote / job with the required list of catalogue items or pre-builds. If you use an estimation software or any quote / job building application, you can reformat the CSV to import your completed work in Simpro Premium, rather than rebuilding it again.
Use a CSV template
To prepare to import parts into Simpro Premium quotes / jobs:
- Download the import template and add items so that each row represents a single item on the quote or job to be updated.
- Note that each file should contain either catalogue items or pre-builds. To import both into the same quote or job, you need to create separate files for the same quote / job.
- Alternatively, you can create your own import list and save the file in your system as a compatible CSV file type. Consult your spreadsheet software for file saving instructions if required.
- Separate your data such that the columns in the template include the following information:
- Section: Section name
- Cost Centre Type: Name of the cost centre that the item is being added to. This column is mandatory.
- Cost Centre Name: Preferred cost centre name.
- Part Number: Part number of the catalogue item or pre-build that is imported. This column is mandatory.
- Part Name: Part name of the catalogue item or pre-build that is imported. This column is used only when creating a new item. Alternatively, the part number is used to map the item.
- Quantity: Quantity of items to be added. This column is mandatory.
- Cost Price: Cost price excluding tax per single quantity. This column is mandatory.
- Sell Price: Sell price excluding tax per single quantity. If nothing is entered in this column the default mark-up is applied.
- Time (mins): Estimated time in minutes for a single unit of the catalogue item or labour time for a single unit of the pre-build. You only need to populate time either in minutes or hours. If you add data to both columns, the sum of the values is considered.
- Time (hours): Estimated time in hours for a single unit of the catalogue item or labour time for a single unit of the pre-build. You only need to populate time either in minutes or hours. If you add data to both columns, the sum of the values is considered.
- Supplier (One Off Items): Name of the supplier that is assigned to a one off Item. This column is only available when importing from the Job Parts Import Settings, the Part Type is set to Catalogue and If Part is Not Found has Set One Off as Inventory enabled.
- Ensure information is accurate, up-to-date and spelled correctly.
- Remove any special characters (such as ? # $ % @ !) as these may not import correctly.
- Save your file in the CSV format.
Simpro Premium can recognise and import all headings and information listed in the Import Template.
Use a DTools file
Instead of creating a CSV file using the import template, you can export a file directly from DTools Desktop and import it to Simpro Premium. Note that the fields in this file are named and mapped differently as compared to Simpro Premium's import template. The columns in this file should include the following information:
- Phase: Quote or job section name.
- System: Name of the cost centre that the item is being added to.
- Location: Preferred cost centre name.
- Item Number: Part number of the catalogue item or pre-build that is imported.
- Name: Part name of the catalogue item or pre-build that is imported. This column is used only when creating a new item. Alternatively, the part number is used to map the item.
- Quantity: Quantity of items to be added.
- Unit Cost: Cost price excluding tax per single quantity.
- Unit Price: Sell price excluding tax per single quantity.
- Time (hours): Estimated time in hours for a catalogue item or the labour time in hours for a pre-build.
 Import parts
Import parts
 Adjust import settings
Adjust import settings
To adjust customer import settings, go to Utilities ![]() > Import. Hover over Quotes or Jobs and click Parts Import.
> Import. Hover over Quotes or Jobs and click Parts Import.
The options available include:
| Quote / Job Type | Select to update an Existing quote / job or create a New quote / job. |
| Select Quote / Job | If you select to update an existing quote / job, search for and Select a Quote / Job using the quote / job number. Make sure the quote / job is closed before you begin the import process. In case, the quote / job being updated is open, an error message is displayed. |
|
Customer Site Quote / Job Name Order Number Due Date |
If you select to create a new quote / job, search for and select a Customer and Site. Enter a preferred Quote / Job Name, Order Number and Due Date. |
|
Template Type |
Select to use a Standard type if you have created an import file using the import template or DTools if you have exported the CSV file directly from D-Tools. |
| First Record Is | Under First Record Is select Header Record if the first row in the import file contains headings for the columns. Alternatively, if there are no headings and the first row is data, select Data Record. |
| Part Type | Select if the parts in the template are Catalogue items or Prebuilds. |
| If Part is Not Found |
If the parts in the template are not available in Simpro Premium, select whether to Create One Off item or permanently Create Prebuild Item. Select Set One Off as Inventory to create one off items as inventory items that can be ordered and managed as stock. Enable this option to map suppliers to one off Items. |
 Select an import file
Select an import file
To select an import file:
- Go to Utilities
 > Import > Quotes / Jobs > Part Import.
> Import > Quotes / Jobs > Part Import. - Adjust the import settings for quote / job parts, then click Choose File.
- Locate your parts import file and click Open.
- Click Next.
 Match import columns
Match import columns
After selecting the parts import file, manually match or review your list columns with the fields available in Simpro Premium. Headers in the template should automatically map based on how your template is set up and whether you are importing a Standard or a DTools template.
To match import columns:
- Select your import file as above.
- Use the drop-down lists to match your import file columns with the fields available in Simpro Premium.
- To leave a field out of the import, select Ignore.
- Click Import Parts.
You only need to map each field to a single column. Note that if you map Cost Price or Sell Price to multiple columns, the sum of values in all these columns is considered.
 Check import success or errors
Check import success or errors
After uploading an import file, the Quote / Job Parts Import Complete page displays a breakdown of your import, including Items Added / Updated / Ignored. Click Continue to perform another import.
To amend any import errors, access the relevant quotes / jobs in Simpro Premium individually and manually make changes, as required.
After a successful import, it is recommended you manually access the quote / job settings to ensure the parts' data has imported correctly.
If your import file contains other errors, an error message displays on the Quote / Job Parts Import Complete page, and the table displays the number of errors found. Click the blue link to download a CSV file of import errors. The Error Text column explains why entries failed. Amend your parts import list accordingly and restart the import process.
After a successful import, an error message displays as a warning if a part number in the import file does not match any part numbers in the catalogue. The Error Text in the import errors file displays what items have been created from the import.