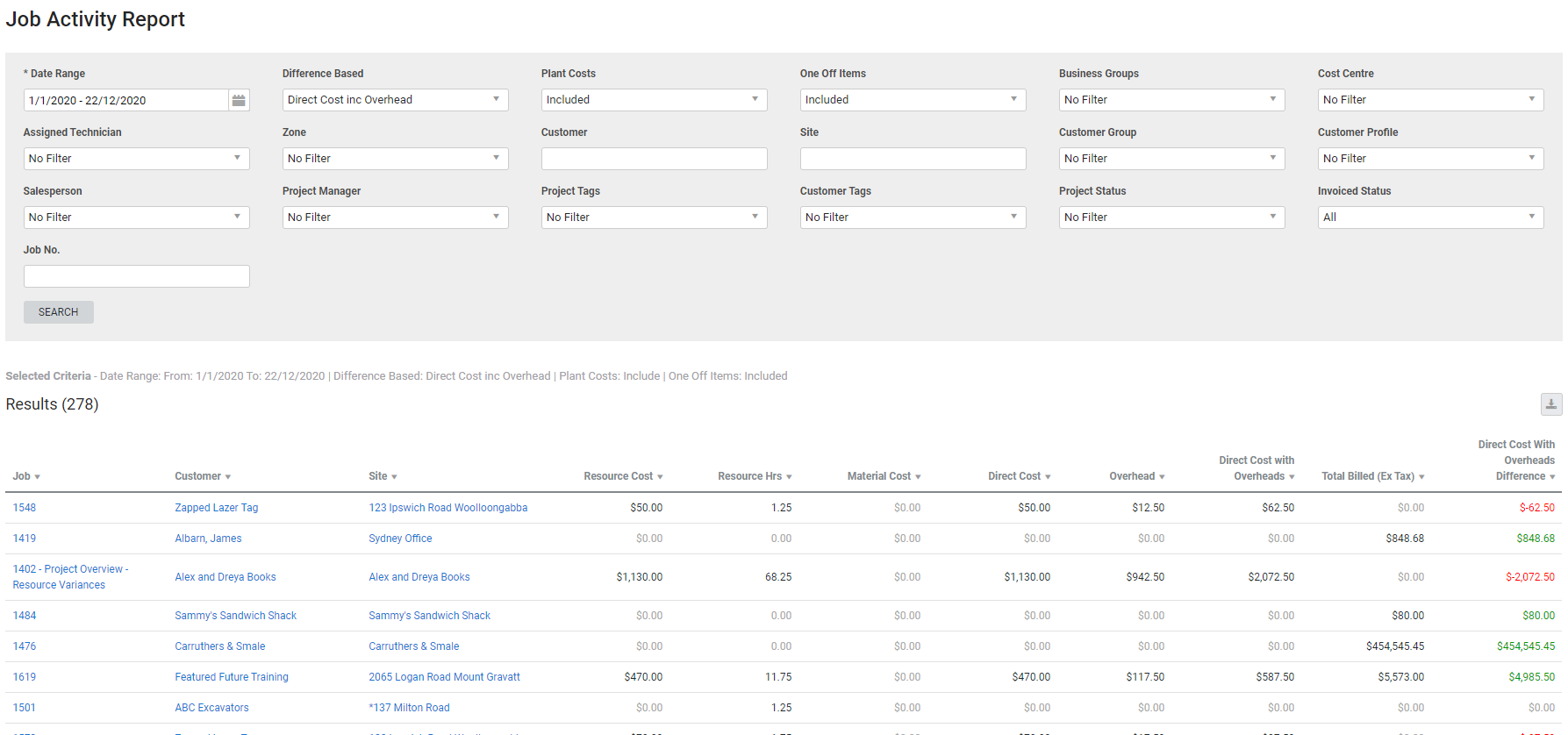Last Updated: February 01 2024
Overview
This report displays any activity or transactions made on jobs within the specified date range, and does not normally include committed costs. Job activity or transactions can include receipting purchase orders, scheduling, and creating invoices, deposits, and progress claims.
This is useful for project managers to determine how much to claim on progress claims and ensure cash flow is maintained, as well as to examine which jobs have not been invoiced. You may wish to use this report as a backdated report.
Learn about other Job reports in Job Reports.
 Required setup
Required setup
In order to view content or perform actions referred to in this article you need to have the appropriate permissions enabled in your security group. Go to System ![]() > Setup > Security Groups and access your security group to update your permissions. The relevant security group tab and specific permissions for this article can be found here:
> Setup > Security Groups and access your security group to update your permissions. The relevant security group tab and specific permissions for this article can be found here:
 Run the Job Activity report
Run the Job Activity report
To view the report:
- Go to Reports
 > View Reports > Jobs > Job Activity.
> View Reports > Jobs > Job Activity. - Select the Date Range. This includes any invoices with a receipt date within this range.
- Under Difference Based, select whether the difference in the report is calculated by Direct Cost or by Direct Cost Inc Overhead.
- Filter the report by selecting from the drop-down lists.
- You can choose to include plant costs and one off item costs in the Resource Cost and Material Cost columns.
- You can choose to see only jobs that are not fully invoiced, or all jobs within the date range.
- Under Accruals & Deferrals select Included or Excluded.
- Click Search.
The report retrieves all invoices issued within the selected date range with a claim amount greater than 0%. Red values indicate jobs invoiced below direct costs and green values indicate jobs invoiced above direct costs.
Jobs with multiple cost centres
If you have a job with multiple cost centre and only some of them are fully invoiced, this job may or may not appear in the report when Uninvoiced is selected as the Invoiced Status. If you filter the report for specific cost centres and only include the fully invoiced cost centres, then the job does not appear as Uninvoiced and only appears when All is selected. If you filter the report and include the uninvoiced cost centres, then the job appears as Uninvoiced.
Learn more in How to Use Cost Centres.
 Information displayed
Information displayed
Red values indicate jobs invoiced below direct costs, while green values indicate jobs invoiced above direct costs.
You can hover over the values in the columns to view the calculations.
The columns in the report contain the following information:
|
Job |
Click to open the job. |
| Customer | Click to open the customer card file. |
| Site | Click to open the site card file. |
| Resource Cost | The sum of all actual labour costs in cost centre, any actual plant costs if included in the filters, and any one off items with labour if included in the filters. This value does not include overhead. |
| Resource Hours | The sum of all labour hours in each cost centre. This value is taken from actual hours from the schedule. |
| Material Cost | The sum of all actual material costs in each cost centre, and any one off items with material costs if included in the filters. |
| Direct Cost | The sum of the Resource Cost and Material Cost, without overheads. |
| Overhead | The actual overhead on the job, plus actual plant overhead if included in the filters. The overhead on the job comes from the overhead in the scheduled employee's rates. |
| Direct Cost with Overheads | The sum of the Resource Cost, Material Cost and Overhead. |
| Total Billed (Ex Tax) |
This is the total of all invoices issued within the date range. If the report is filtered by cost centre, only invoices for those cost centres is included. This includes accruals. Hover over the column to see the value of Invoices Issued, Accrued and Deferred Revenue and Accrual and Deferral Journal IDs. |
| Direct Cost With Overheads Difference |
This calculation is determined by the Difference Based filter. When Direct Cost is selected, the difference is calculated from Total Billed column minus the Direct Cost column. When Direct Cost inc Overhead is selected, the difference is calculated from Total Billed minus Direct Cost with Overheads column. |
 Download the report as a CSV file
Download the report as a CSV file
You can download the information in the report as a spreadsheet in CSV format, viewable in Microsoft Excel and other spreadsheet software.
To download the report:
- Generate the report as required.
- Click the
 icon in the top right, then click CSV.
icon in the top right, then click CSV. - View, print or save the CSV, as required.