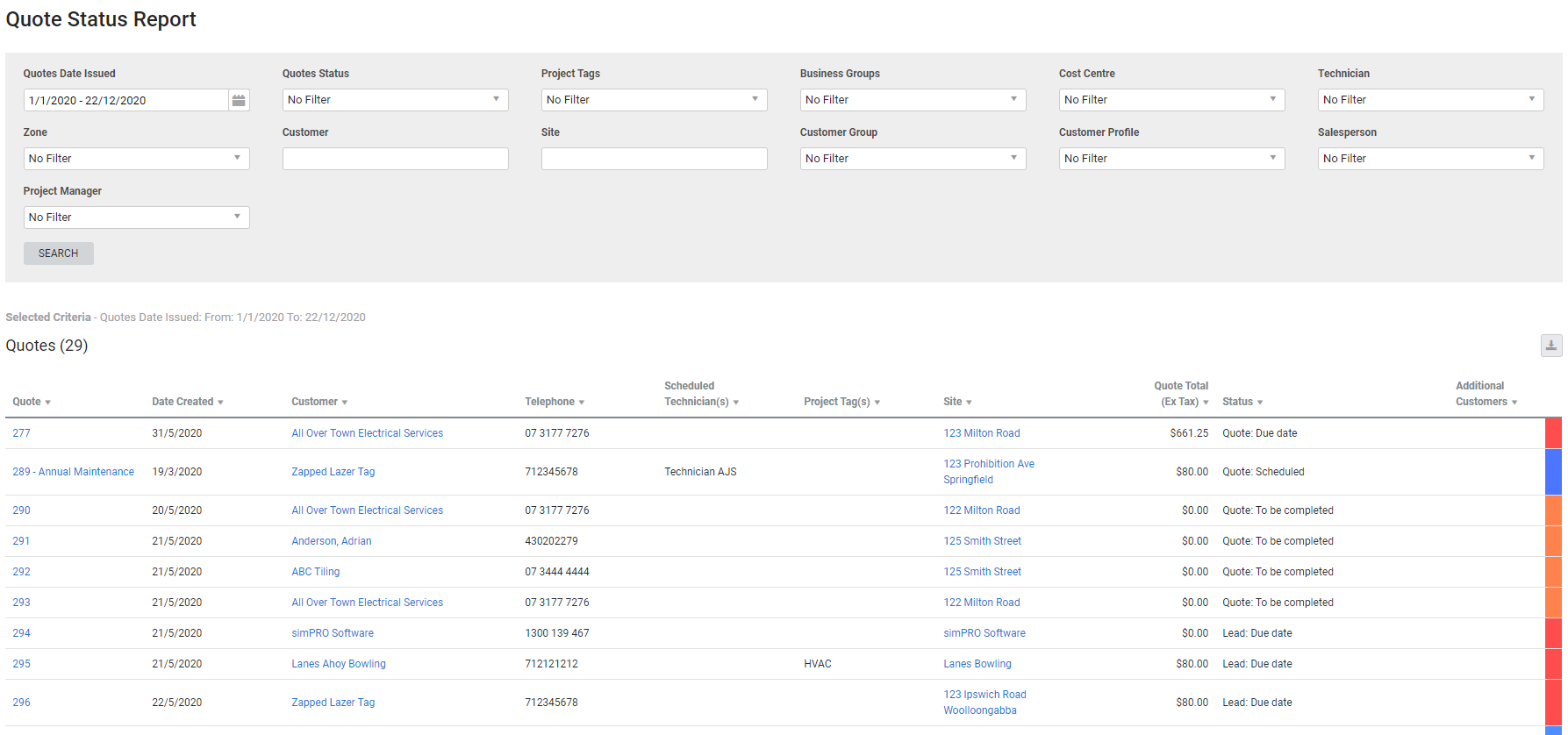Last Updated: October 14 2024
Overview
This report displays the statuses of all quotes issued within the specified date range, as set up in your status codes. Learn more in Status Codes and Automatic Triggers.
This is useful for managers and administration to produce lists of open or closed quotes, or for quotes that don't have a follow-up date.
Learn about other Quote reports in Quote Reports.
 Required setup
Required setup
In order to view content or perform actions referred to in this article you need to have the appropriate permissions enabled in your security group. Go to System ![]() > Setup > Security Groups and access your security group to update your permissions. The relevant security group tab and specific permissions for this article can be found here:
> Setup > Security Groups and access your security group to update your permissions. The relevant security group tab and specific permissions for this article can be found here:
 Run the Quote Status report
Run the Quote Status report
To run the report:
- Go to Reports
 > View Reports.
> View Reports. - Click Quotes > Quote Status.
- Select the date range under Quote Date Issued.
- Select the Quotes Status.
- Filter the report further by selecting from the Project Tags, Business Groups, Cost Centre, Technician, Zone, Customer Group, Customer Profile, Salesperson and Project Manager drop-downs.
- If required, search for a specific Customer or Site.
- Click Search.
The report displays the following information:
| Quote | The quote number, generated when the quote is first created and the corresponding quote name. |
| Dated Created | The date the quote was created. |
| Customer | Click to open the customer card file. |
| Telephone | The customer's primary phone number. |
| Scheduled Technician(s) | The employees scheduled to the quote. |
| Project Tag(s) | Any project tags assigned to the quote. |
| Site | Click to open the site card file. |
| Quote Total (Ex Tax) | The total price of the quote, excluding tax. |
| Status | The current status of the quote, as defined by your status codes. Learn more in Status Codes and Automatic Triggers. This is also displayed as a colour in the far right column. |
| Additional Customers | In project quotes only. Any additional customers added to the quote. Click to open the customer card file. |
 Download the report as a CSV file
Download the report as a CSV file
You can download the information in the report as a spreadsheet in CSV format, viewable in Microsoft Excel and other spreadsheet software.
To download the report:
- Generate the report as required.
- Click the
 icon in the top right, then click CSV.
icon in the top right, then click CSV. - View, print or save the CSV, as required.