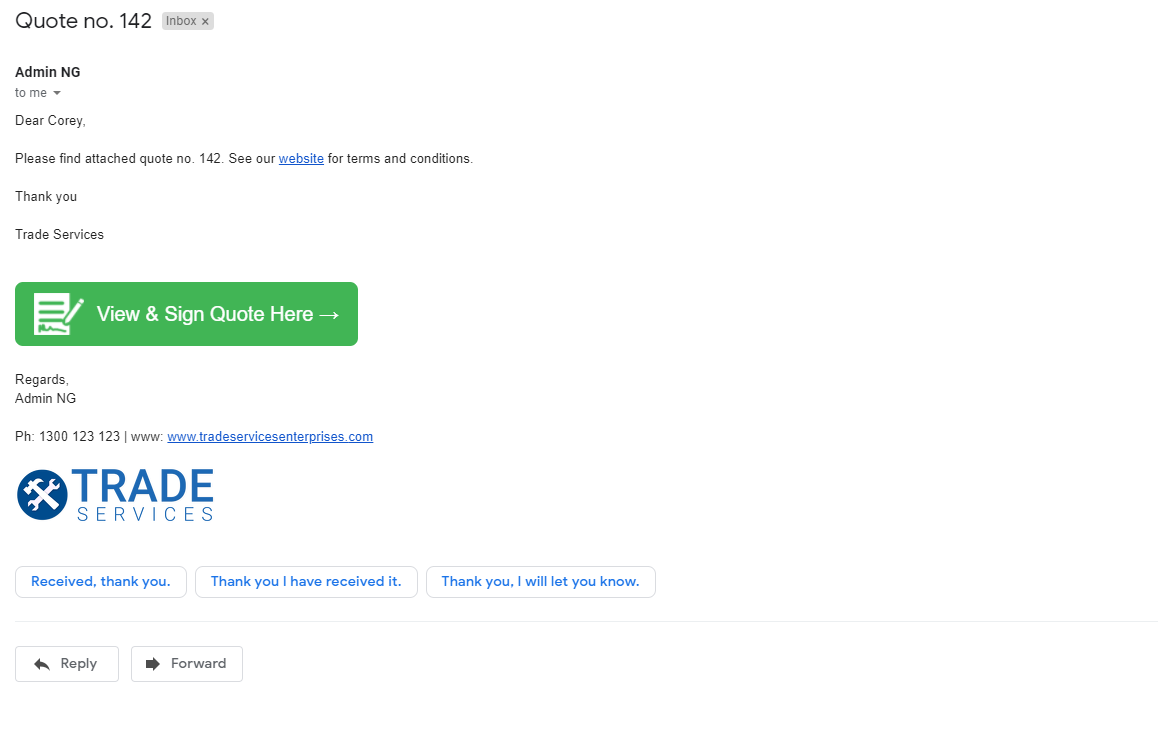Last Updated: June 05 2024
How to Use Quote Acceptance Forms
Overview
You can create quote acceptance forms for your customers to accept quotes online. You receive a notification when the customer accepts the quote and customer signatures automatically populate on PDF forms. This helps you get through your quote workflow quicker and more efficiently, and maintain effective records of accepted quotes.
Note that quote acceptance forms are set to expire after seven days.
Learn more in How to Set Up Quote Forms.
 Required setup
Required setup
In order to view content or perform actions referred to in this article you need to have the appropriate permissions enabled in your security group. Go to System ![]() > Setup > Security Groups and access your security group to update your permissions. The relevant security group tab and specific permissions for this article can be found here:
> Setup > Security Groups and access your security group to update your permissions. The relevant security group tab and specific permissions for this article can be found here:
 Create a quote acceptance form
Create a quote acceptance form
- Go to System
 > Setup > Forms Setup > Quote.
> Setup > Forms Setup > Quote. - Go to Form Builder Templates.
- Click Create New Template.
- Select the relevant template.
- Click Continue.
- Rename the template.
- Under Show in, select Online Acceptance > OK.
- Click Plugins > Fields.
- In the search field, enter Customer Acceptance.
- Insert Customer Acceptance Signature and Customer Acceptance Signer Name at the end of the template and format the other text, as required.
- Additionally, you can insert an Order Number field to provide the customer with the option to enter a number when signing the quote.
- Click Save and Finish.
 Set up quote acceptance automatic triggers
Set up quote acceptance automatic triggers
Create a status code to be triggered when the customer accepts the quote so that you can keep track of which quotes are accepted.
- Go to System
 > Setup > Status Codes > Status Codes.
> Setup > Status Codes > Status Codes. - Click Create Status Code.
- Enter the status code Name as Quote Accepted Online.
- Click Create.
- Go to Status Codes > Automatic Triggers.
- Select the new status under A quote has been accepted online.
- Note that this is not triggered if the quote is accepted through the customer portal, in Simpro Premium Mobile.
- Click Save.
 Set up quote acceptance notifications
Set up quote acceptance notifications
Create a notification for specific employees to be updated by email or SMS when a quote is accepted. Note that you must have set up quote acceptance automatic triggers for the notification to function correctly.
- Go to System
 > Setup > Notifications.
> Setup > Notifications. - Click Create Notification.
- Enter the Name as Quote Accepted.
- Select Quotes as the Condition Type.
- Select Project Manager as Recipient.
- Select Status Change as Trigger.
- Select Quote Accepted Online as the Status.
- Select Email as the Delivery Method.
- Enter From Name and From Address as your default address used for sending emails from Simpro Premium.
- Enter Quote Accepted Online as the Email Subject.
- In the Body, enter the content to be displayed when you receive the notification.
- Click Save.
 Set up quote acceptance scripts
Set up quote acceptance scripts
You can create a script to use when you email quotes that include the acceptance link so that the email is formatted appropriately. Alternatively, if you intend to exclusively use the quote that has the acceptance link, go to System ![]() > Setup > Form Setup > Quotes > Email Set Up to modify the default email template.
> Setup > Form Setup > Quotes > Email Set Up to modify the default email template.
- Go to System
 > Setup > Scripts.
> Setup > Scripts. - Click Create Script.
- Enter the Name.
- Under Use Script for, select Email.
- Enter the text to appear in the email that the customer receives when you send them a quote for online acceptance.
- Note that the Quote Acceptance button appears at the bottom of the body email that is sent to the customer. To include text that appears below the Quote Acceptance button, go to System
 > Setup > Forms Setup > Email Setup and edit the text that appears below the [body] field.
> Setup > Forms Setup > Email Setup and edit the text that appears below the [body] field. - Under Cost Centres, select Add All.
- Click Create.
 Send a quote acceptance form
Send a quote acceptance form
- Go to Quotes
 > Open Quotes and open the relevant quote.
> Open Quotes and open the relevant quote. - Click Forms.
- Select the new form from the Template drop-down.
- Quotes with online acceptance are not available for quotes with optional cost centres.
- Clear the text in the body of the quote email.
- Select the online acceptance script from the Insert Script drop-down list.
- Click Send > OK.
 Accept a quote online
Accept a quote online
The following steps are for customers who have received an email with a quote acceptance form:
- Open the email.
- Click Online Quote Acceptance View & Sign Quote Here.
- Click PDF to download a copy of the form.
- Click Accept.
- Enter an Order Number, if required.
- Enter your name to generate a signature.
- Click Submit > Close.
Quotes cannot be viewed or accepted online while they are being edited in Simpro Premium. Ensure that the quote is complete before requesting online quote acceptance.
 View a quote accepted online
View a quote accepted online
- Go to Quotes
 > Open Quotes.
> Open Quotes. - Open the relevant quote.
- Click Logs.
- Under the record quote accepted online by customer signature, click Quote_No_000.pdf to view the signed quote form.