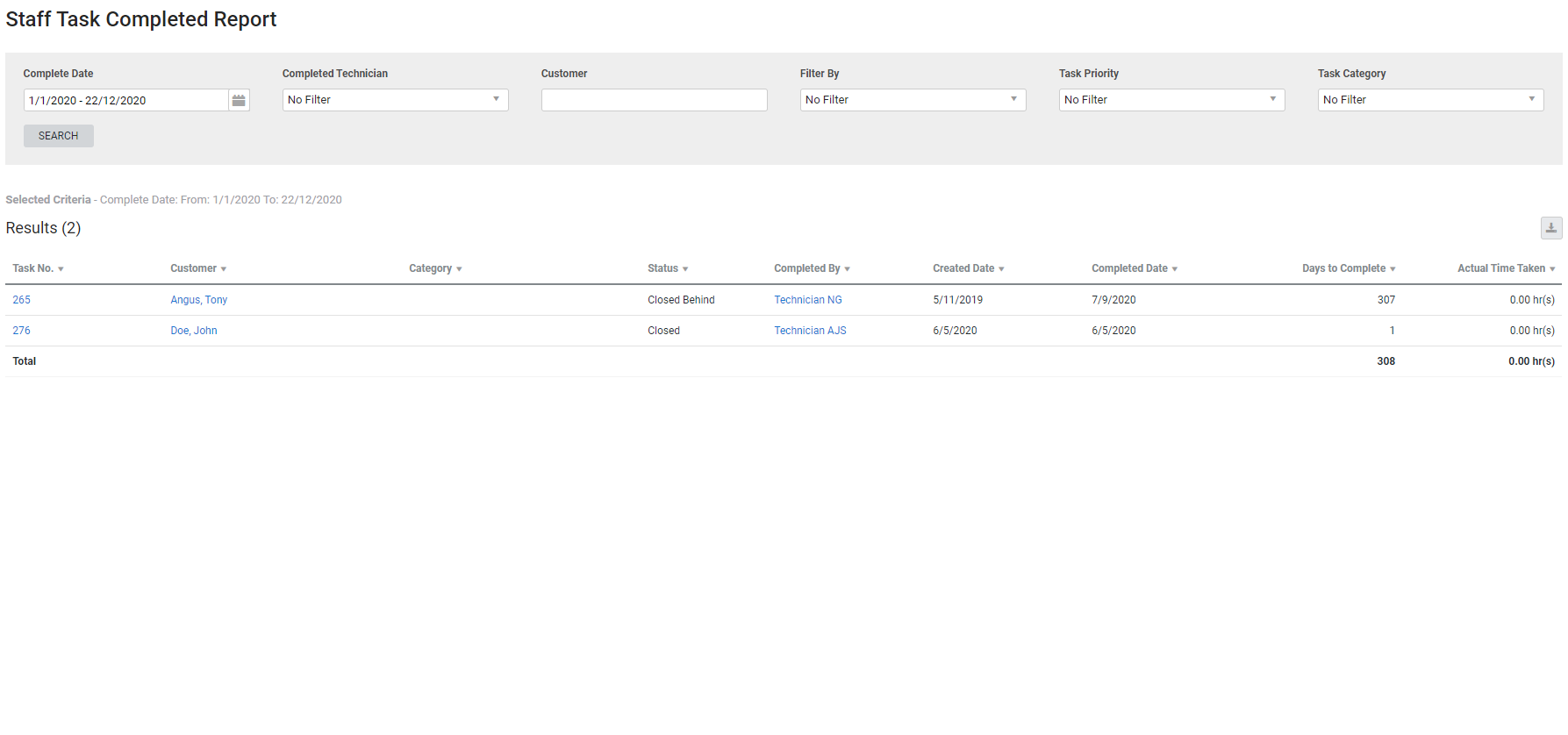Last Updated: February 01 2024
Overview
See all your completed tasks, with the task category, who completed the task, and how long it took them to complete it with the Tasks Completed report.
This is useful for human resource managers to monitor how employees complete tasks.
Completed tasks are any tasks that have a Closed, Closed Ahead or Closed Behind status.
Learn more in How to Use Tasks.
Learn about other Staff reports in Staff Reports.
 Required setup
Required setup
In order to view content or perform actions referred to in this article you need to have the appropriate permissions enabled in your security group. Go to System ![]() > Setup > Security Groups and access your security group to update your permissions. The relevant security group tab and specific permissions for this article can be found here:
> Setup > Security Groups and access your security group to update your permissions. The relevant security group tab and specific permissions for this article can be found here:
 Run the Tasks Completed report
Run the Tasks Completed report
To run the report:
- Go to Reports
 > View Reports.
> View Reports. - Click Staff > Tasks Completed.
- Select the date range under Complete Date.
- Filter the report further according to Technician, Customer, Task Priority or Task Category as required.
- Under Filter By:
- Select Billable to display tasks that had the Billable check box selected.
- Select Shown on Job Card to display tasks that had the Show on Job Card check box selected.
- Click Search.
The report displays the following information:
| Task No. | The number of the task. |
| Customer | The customer selected in the task. |
| Category | The category selected in the task. |
| Status | The status selected in the task. |
| Completed By | The date that the Status was updated to either Closed Behind, Closed or Closed Ahead. |
| Created Date | The Date Created selected in the task. |
| Completed Date | The Complete Date selected in the task. |
| Days to Complete | The number of days between the Date Created and the Complete Date. |
| Actual Time Taken | The actual time taken to complete the task, in minutes. |
US only: If you use Simpro Premium in the United States, the term 'work order' is used instead of 'job card'.
 Download the report as a CSV file
Download the report as a CSV file
You can download the information in the report as a spreadsheet in CSV format, viewable in Microsoft Excel and other spreadsheet software.
To download the report:
- Generate the report as required.
- Click the
 icon in the top right, then click CSV.
icon in the top right, then click CSV. - View, print or save the CSV, as required.