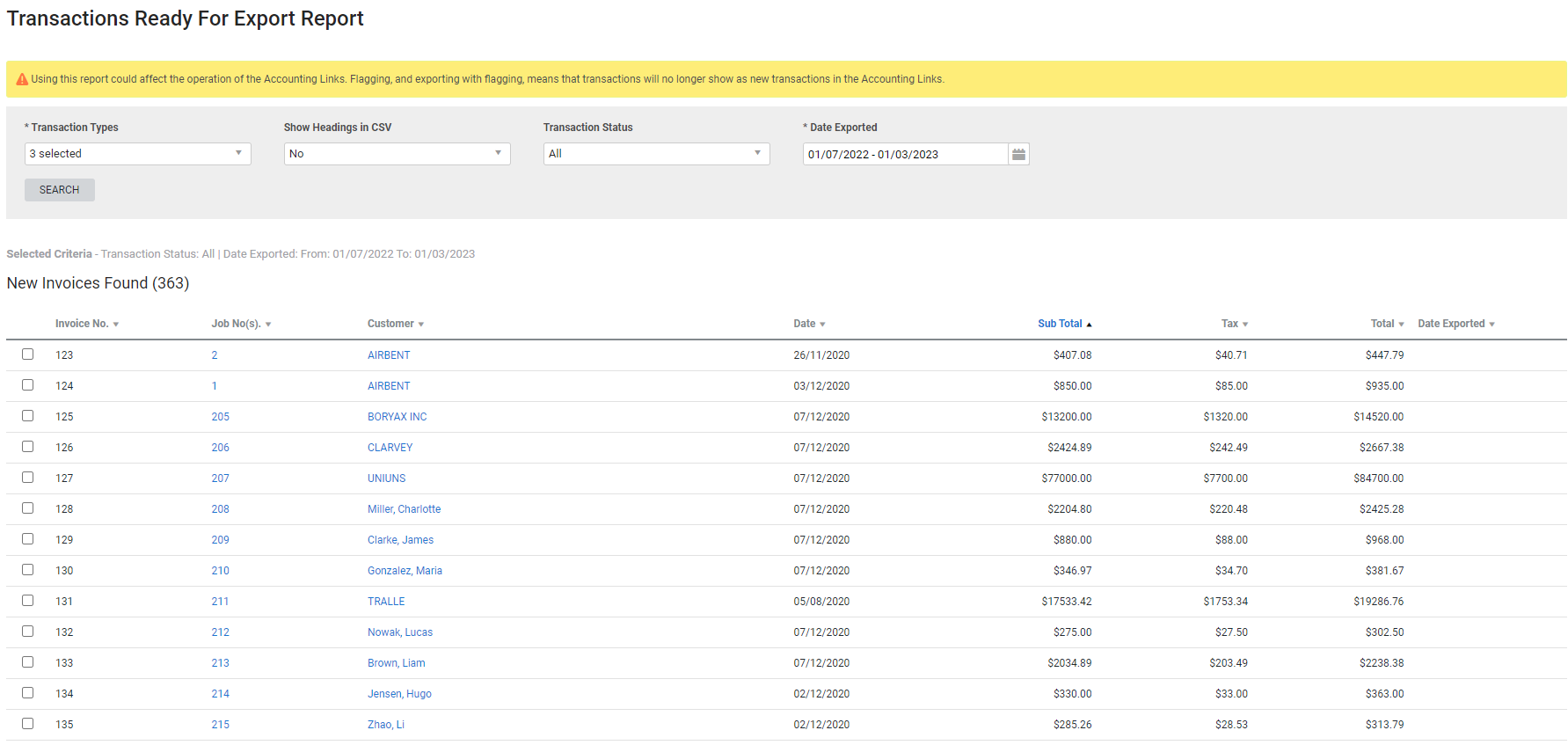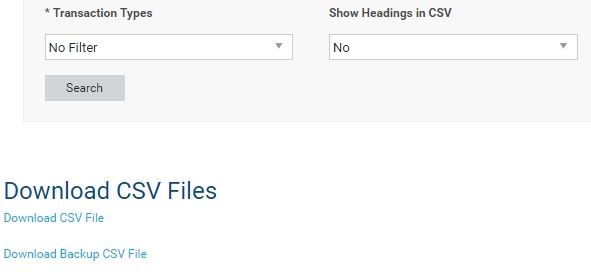Last Updated: February 01 2024
Overview
Use this Accounting Transactions Report to view a history of exported transactions and re-export transactions that are already sent or flagged as exported.
Occasionally if a transaction is flagged as exported accidentally or exported and removed manually from the accounting package, you can use this report to view and re-send such transactions.
If you have not set up the accounting link, you can export these transactions to then manually import into your accounting package, as well as flag transactions that you do not wish to export or view in the report again.
If you are new to using the accounting link, read about how Simpro Premium works with your specific accounting package in Integrate Your Accounting Package with Simpro Premium.
This report can be beneficial when performing reconciliation between Simpro Premium with your accounting package.
Learn about generating other reports for your accounting transactions in Accounting Reports.
Please note using Transactions Ready For Export Report could affect the operation of your accounting link, especially when flagging or flagging and exporting transactions, as they do not appear as new transactions in the accounting link. Learn more below.
 Required setup
Required setup
In order to view content or perform actions referred to in this article you need to have the appropriate permissions enabled in your security group. Go to System ![]() > Setup > Security Groups and access your security group to update your permissions. The relevant security group tab and specific permissions for this article can be found here:
> Setup > Security Groups and access your security group to update your permissions. The relevant security group tab and specific permissions for this article can be found here:
 Run the Transactions Ready / Waiting for Export report
Run the Transactions Ready / Waiting for Export report
To run the report:
- Go to Reports
 > View Reports.
> View Reports. - Click Accounting Transactions > Transactions Ready For Export Report.
- Select the required Transaction Types.
- Under Show Headings in CSV, select Yes if you want to include the report headings in the CSV file, or select No to exclude them.
- In the Transaction Status list, select:
- Outstanding to view transactions that are not exported
- Exported to view previously exported transactions
- All to view both exported and outstanding transactions.
- If Exported is selected select the Date Exported.
- Click Search.
 Columns
Columns
Results in the report are grouped by transaction type. The following columns are displayed in the report:
 Customers
Customers
| Customer ID | The customer ID in Simpro Premium, automatically generated when the customer is created. |
| Customer | The customer name in Simpro Premium. Click to open the customer card file. |
| First Name | For company-type customers, this is blank. |
| Last Name | For company-type customers, this is blank. |
| Date Exported | For transactions that are exported the Date Exported shows when they were exported. If a transaction is exported more than once, its original export date is displayed. |
 Suppliers
Suppliers
| Supplier No. | The supplier ID in Simpro Premium, automatically generated when the supplier is created. |
| Supplier | The name of the supplier. Click to open the supplier card file. |
| Date Exported | For transactions that are exported the Date Exported shows when they were exported. If a transaction is exported more than once, its original export date is displayed. |
 Contractors
Contractors
| Contractor No. | The contractor ID in Simpro Premium, automatically generated when the contractor is created. |
| Contractor | The name of the contractor. Click to open the contractor card file. |
| Date Exported | For transactions that are exported the Date Exported shows when they were exported. If a transaction is exported more than once, its original export date is displayed. |
 Employees
Employees
| Employee No. | The employee ID in Simpro Premium, automatically generated when the employee is created. |
| Employee | The name of the employee. Click to open the employee card file. |
| Date Exported | For transactions that are exported the Date Exported shows when they were exported. If a transaction is exported more than once, its original export date is displayed. |
 Invoices
Invoices
| Invoice No. | The invoice number, automatically generated by Simpro Premium when the invoice is created. |
| Job No(s). | The job the invoice is associated with. Click to open the job. |
| Customer | The customer the invoice is associated with. Click to open the customer card file. |
| Date | The date the invoice was created. |
| Sub Total | The sub total on the invoice. |
| Tax | The tax on the invoice. |
| Total | The total on the invoice, which is the sub total plus tax. |
| Date Exported | For transactions that are exported the Date Exported shows when they were exported. If a transaction is exported more than once, its original export date is displayed. |
 Invoice Payments
Invoice Payments
| Payment No. | The payment number, generated in Simpro Premium. |
| Invoice Number(s) | The number of the invoice or invoices associated with the payment. |
| Customer | Click to open the customer card file. |
| Date | The date the payment was collected. |
| Payment Method | The payment method used to pay the invoice. |
| Total | The total amount paid. |
| Date Exported | For transactions that are exported the Date Exported shows when they were exported. If a transaction is exported more than once, its original export date is displayed. |
 Supplier Invoices
Supplier Invoices
| Receipt No. | The receipt number, generated in Simpro Premium. |
| Order No | The purchase order number, generated in Simpro Premium. |
| Supplier | The name of the supplier. Click to open the supplier card file. |
| Date Created | The date the receipt was created. |
| Invoice Date | The invoice date selected in the receipt. |
| Supplier Invoice No | The supplier invoice number entered manually in Simpro Premium. |
| Total (Inc Tax) | The total of the supplier invoice, including tax. |
| Date Exported | For transactions that are exported the Date Exported shows when they were exported. If a transaction is exported more than once, its original export date is displayed. |
 Supplier Credits
Supplier Credits
| Credit No. | The credit number, generated in Simpro Premium. |
| Order No | The purchase order number, generated in Simpro Premium. |
| Supplier | The name of the supplier. Click to open the supplier card file. |
| Supplier Invoice No | The supplier invoice number in Simpro Premium. |
| Invoice Date | The date the supplier invoice was created. |
| Date | The date the credit was created. |
| Total (Inc Tax) | The total of the credit, including tax. |
| Date Exported | For transactions that are exported the Date Exported shows when they were exported. If a transaction is exported more than once, its original export date is displayed. |
 Contractor Invoices
Contractor Invoices
| Invoice No. | The invoice number, generated automatically by Simpro Premium when the invoice is created. |
| Contractor Invoice No | The contractor invoice number, entered manually in the contractor invoice. |
| Contractor | The name of the contractor the invoice was created for. Click to open the contractor card file. |
| Date | The date the invoice was created. |
| Total (Inc Tax) | The total of the invoice, including tax. |
| Date Exported | For transactions that are exported the Date Exported shows when they were exported. If a transaction is exported more than once, its original export date is displayed. |
 Accrual & Deferral Journals
Accrual & Deferral Journals
| ID | Click the deferral ID to open the job to the Deferral Revenue sub-tab. |
| Date | The date of issue or date of reversal depending on the journal. |
| Description | A description, including the job number, invoice number, cost centre name and type of journal. |
| Debit Amount | The amount being accrued or deferred. |
| Accrual and Deferral Accounts | The accrual or deferral account associated with the cost centre. |
| Account | The income or expense account that the journal was sent to. |
 Flag transactions as exported
Flag transactions as exported
At the bottom of results table you have the following options available:
- Flag Selected Transactions
- Export Selected Transactions and Flag them
- Export Selected Transactions but do not flag
If you flag transactions as already exported, or flag and export them, they do not appear in the accounting link.
To flag transactions as exported, select the check boxes as required and click Flag Selected Transactions.
You can export transactions without flagging them so that they still appear in the report and in the accounting link. See Download CSV files below.
 Download CSV files
Download CSV files
To download the report results as a CSV and mark them as exported, select the check boxes as required and click Export Selected Transactions > Download CSV File. If you run the report again, the exported results no longer appear.
To download the report results without marking them as exported, select the check boxes as required and click Export Selected Transactions but do not flag > Download CSV File. If you run the report again, the exported results still appear.