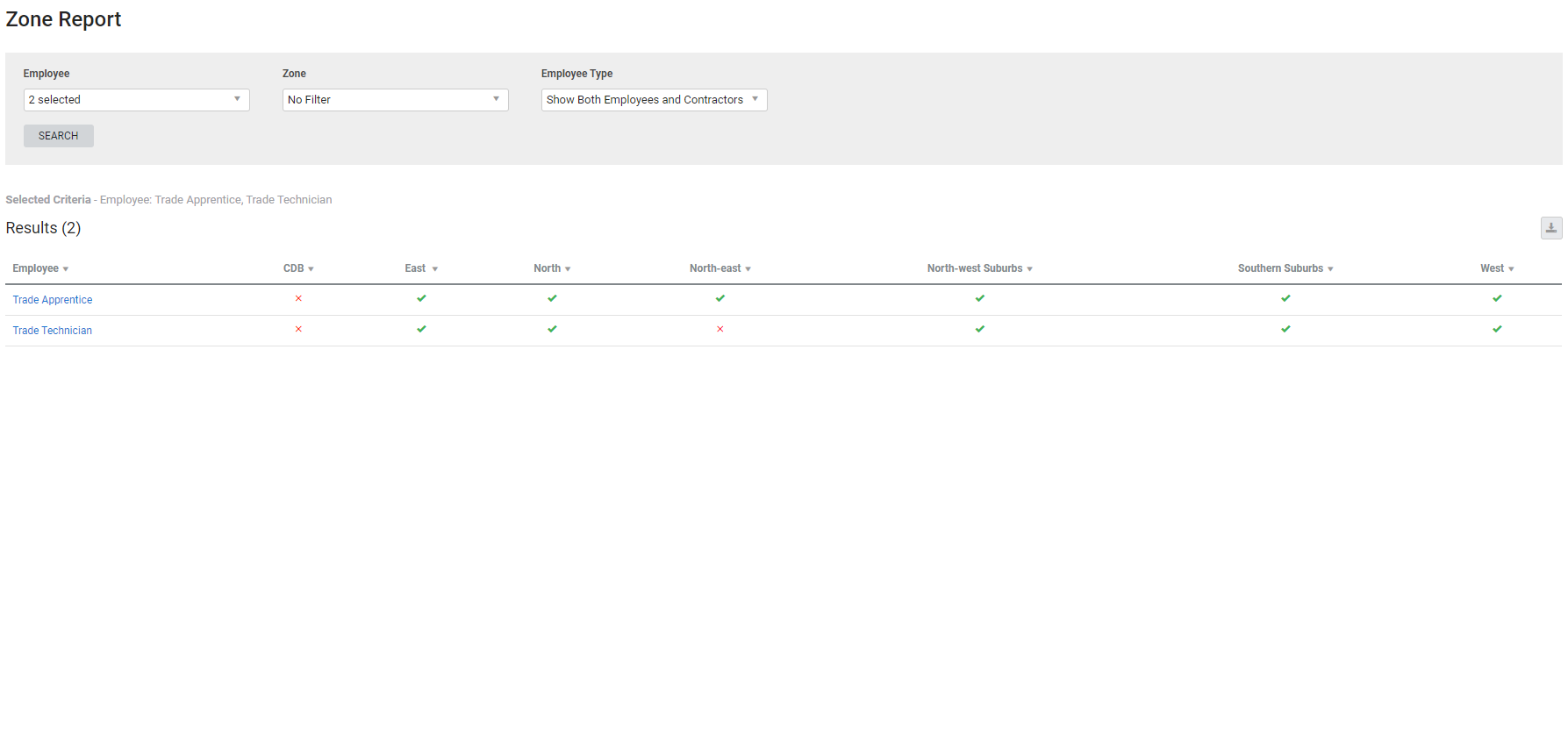Last Updated: February 01 2024
Overview
This report displays employees / contractors and the zones they are assigned to in their card files. To use this report, you need to create zones and assign them to employees / contractors. Learn more in How to Use Zones.
This is useful for human resource or employee managers to ensure technicians can be scheduled to a specified zone.
You can assign a technician to a zone in Details > Schedule in their card file. Learn more in How to Use Zones.
Learn about other Technician reports in Technician Reports.
 Required setup
Required setup
In order to view content or perform actions referred to in this article you need to have the appropriate permissions enabled in your security group. Go to System ![]() > Setup > Security Groups and access your security group to update your permissions. The relevant security group tab and specific permissions for this article can be found here:
> Setup > Security Groups and access your security group to update your permissions. The relevant security group tab and specific permissions for this article can be found here:
 Run the Zone report
Run the Zone report
To run the report:
- Go to Reports
 > View Reports.
> View Reports. - Click Technicians > Zone.
- Select the Employee.
- Select the Zone.
- Under Employee Type, select if you wish to Show Both Employees and Contractors or to show Employees Only or Contractors Only.
- Click Search.
Each of your zones is a separate report column. If an employee is assigned to that zone, they have a ![]() in the column. If they are not assigned to that zone, there is a red cross.
in the column. If they are not assigned to that zone, there is a red cross.
 Download the report as a CSV file
Download the report as a CSV file
You can download the information in the report as a spreadsheet in CSV format, viewable in Microsoft Excel and other spreadsheet software.
To download the report:
- Generate the report as required.
- Click the
 icon in the top right, then click CSV.
icon in the top right, then click CSV. - View, print or save the CSV, as required.