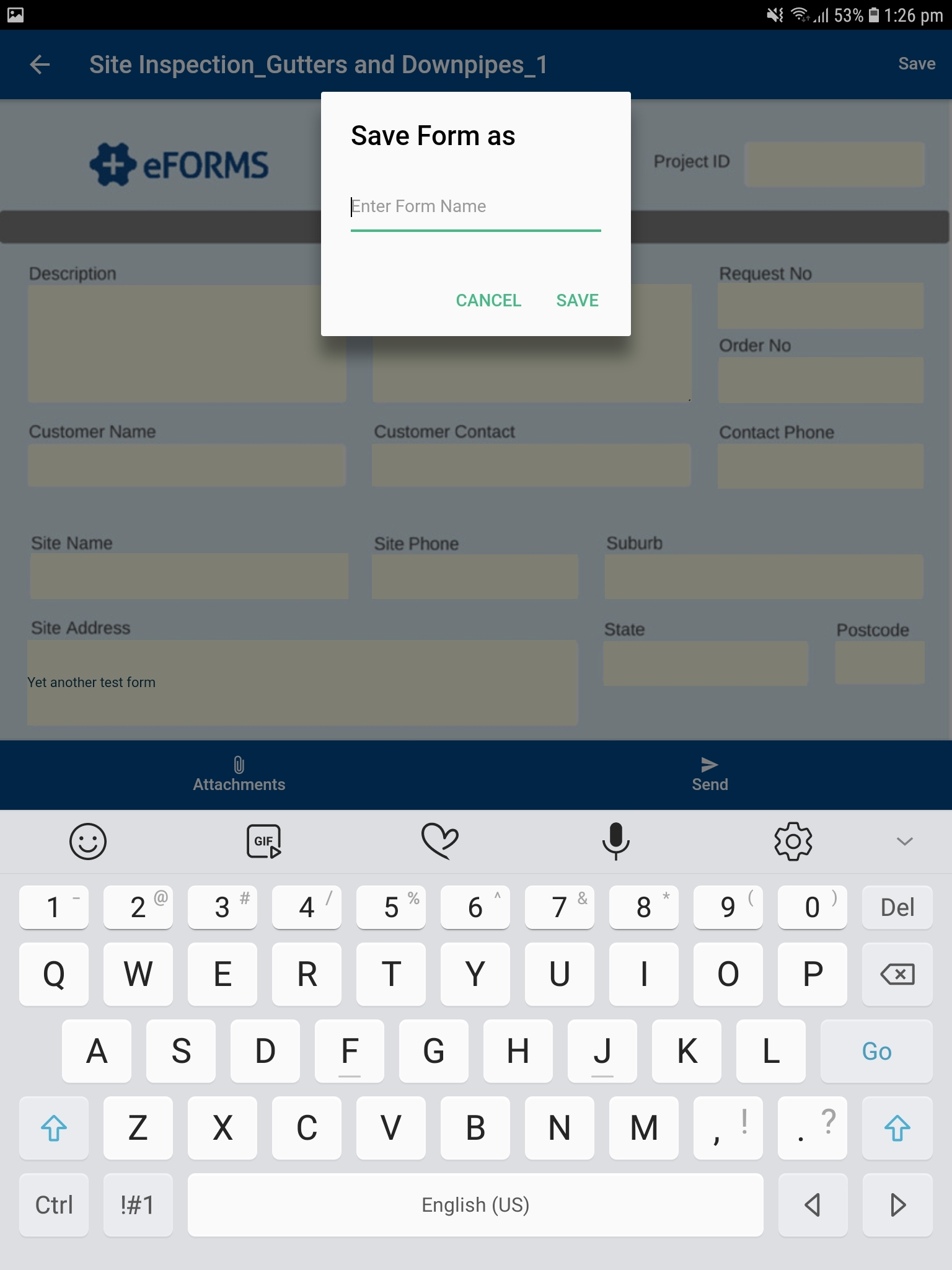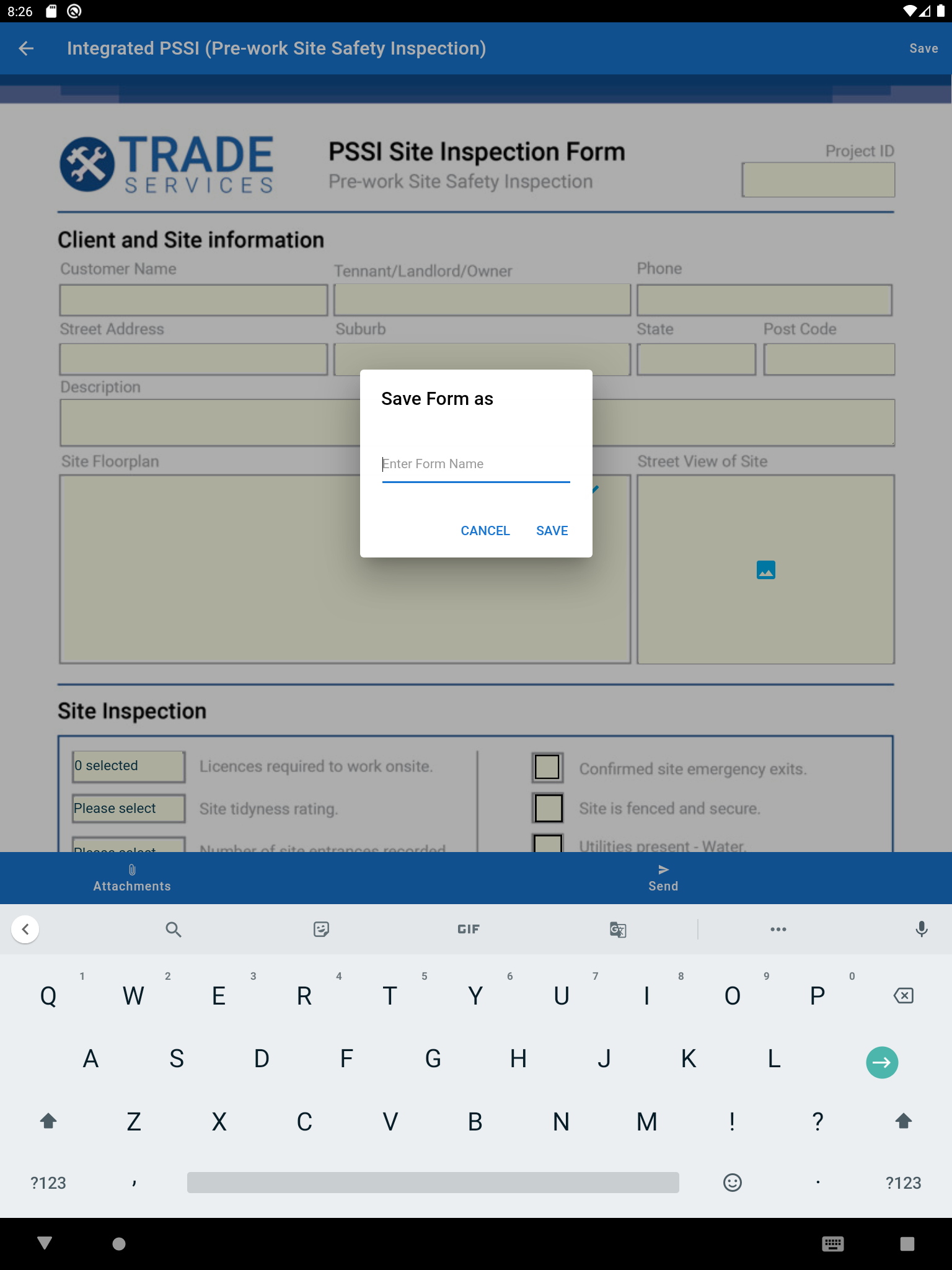Start a new form
Start a new form
You can start any form created as a form template in the eForms Designer. Learn more in How to Use the eForms Designer.
To start a new form:
- Go to the Forms tab and tap the form you wish to complete.
- Enter information in the fields as required.
- To enter information in a signature field, trace the signature with your finger or a digital pen, then tap Save. Tap Clear to delete the signature.
- To enter information in a date or number field, select from the drop-down lists, then tap Finished.
- To embed an image in an image field, tap the field, then tap New Image, capture the photograph, and tap Use Photo. Alternatively, tap Gallery to attach a photo from your device's image gallery.
- Append additional images to the form by tapping the attach icon, then tapping:
- Take Photo to capture a new photo using your device's camera.
- Gallery to attach a photo from your device's image gallery.
- Show Attachments to view images already attached to the form. A number appears next to the attach icon to indicate the number of images already attached.
- Tap Send to submit the form to the eForms Portal.
- Alternatively, to save the form as a draft instead of submitting it to the eForms Portal, tap the save icon, enter a new form name if required, then tap Save > Ok. Learn more in How to Edit Drafts.
- Tap the trash icon to delete a form.
- Adjust the form file name if required, then tap Send > Ok.
When a form has submitted successfully, an Upload successful message appears. Tap Ok to close.