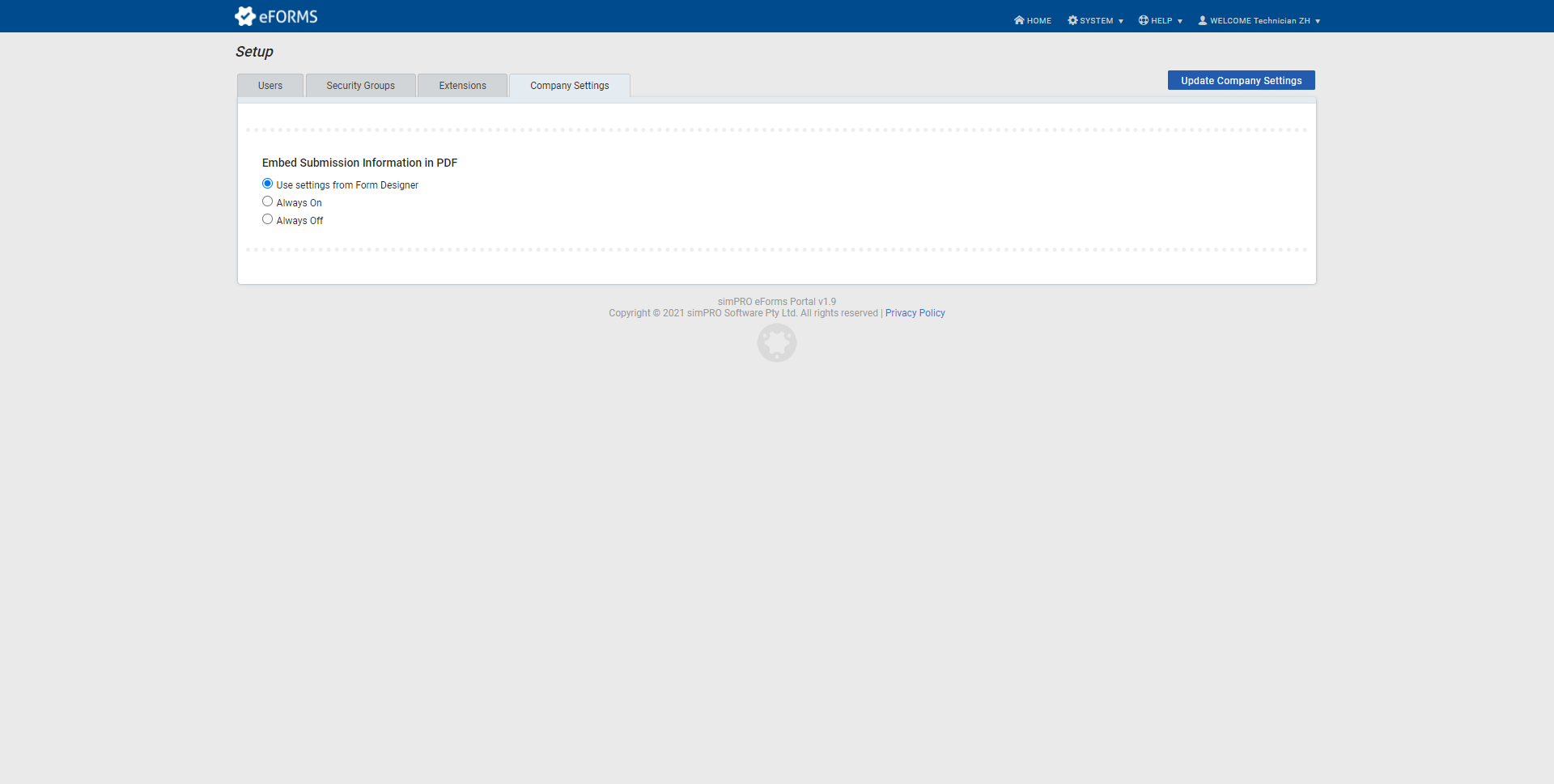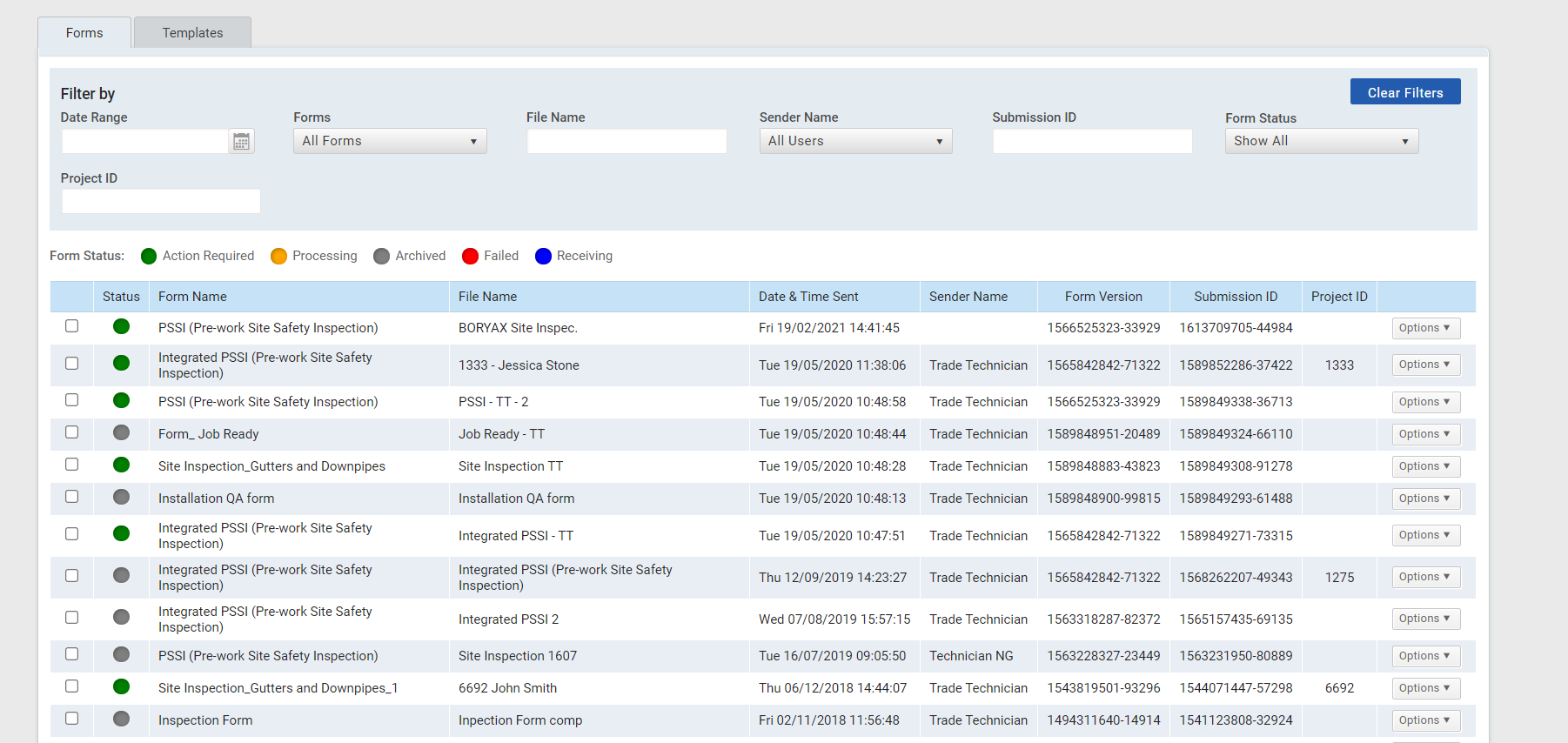Last Updated: September 25 2025
Overview
Log in to the Simpro eForms portal to view, edit, download and archive all Simpro eForms submitted from the eForms app, depending on your permission levels. If you integrate with Simpro Premium, and do not require forms to be reviewed, completed forms submitted to the portal can also be pushed directly to Simpro Premium as an attachment against the job or quote.
You can also perform administrative tasks such as editing users and adjusting privileges.
eForms users who are not administrators must be set up as users with licences before logging in to the portal. To edit user access and licences in eForms, go to System ![]() > Setup > Users.
> Setup > Users.
 Supported browsers
Supported browsers
The recommended browser for the optimal Simpro experience is the most recent version of Google Chrome, or the second most recent version. Although Simpro is not optimised for use with other browsers, the latest versions of major browsers can be used.
 Embed Submission Information in PDF
Embed Submission Information in PDF
When designing a form, you can choose to include a Form ID, Form Version, and Submission ID as a footer in the PDF, according to the default in your company settings.
To set a company default for submission information in PDFs:
- Go to System
 > Setup > Company.
> Setup > Company. - Select:
- Use settings from Form Designer to include or exclude submission information on individual form templates as they are created.
- Always On to always include submission information in all form templates.
- Always Off to always exclude submission information in all form templates.
 View the submissions overview
View the submissions overview
The submissions overview displays all forms submitted to the eForms portal from the app, along with their Status, Form Name, File Name (as defined in the eForms app when the form was submitted, Date & Time Sent, Sender Name, Form Version, and submission and project ID numbers.
To access the submissions overview, log in to the eForms portal, or if you are already logged in, click the eForms logo in the top left.
You can narrow your results by using the Date Range, Forms, Sender Name, Submission ID and Project ID filters and search options.
Every form you submit is given a unique Submission ID, which can provide Simpro Support with information if you need assistance with a particular form.
Select the amount of forms listed by selecting the Show # forms per page option at the bottom of the eForms list. You can select to display 20, 50, 100, or 200 forms on the eForms list. You can use this to more easily manage, and bulk download multiple forms from the eForms list.
Each form template is given a Form Version number, which can help identify which version of a form template has been submitted from the eForms App. It is recommended to download all updated form templates in the eForms App when templates have been edited in eForms. Learn more in How to Use the eForms App.
You can also filter eForms according to their Form Status:
| Action Required | The form requires a review or approval. |
| Processing | The form remains to be emailed or attached. |
| Archived | The form is complete with no errors. |
| Failed | The form has failed to be processed. |
| Receiving | The form is in the process of being received by the eForms portal. |
In the eForms portal, the Date & Time Sent is formatted according to the country set in company settings. In the eForms app, the dates are formatted according to your device settings, so these two dates may appear different for the same form.
 Access form options
Access form options
Right-click a form or click Options to archive a form, change its file name, edit it, view the PDF version, delete it, reprocess, or view status notes if applicable.
 Approve a form
Approve a form
If you have integrated with Simpro Premium, forms that have Simpro Premium job numbers can be attached to the jobs in Simpro Premium once they are approved.
To approve a form:
- In the eForms portal, go to the submissions overview.
- Click the form to open it.
- Click Approve in the top right.
If additional attachments are sent from the app on a form that has already been approved, the form needs to be approved again.