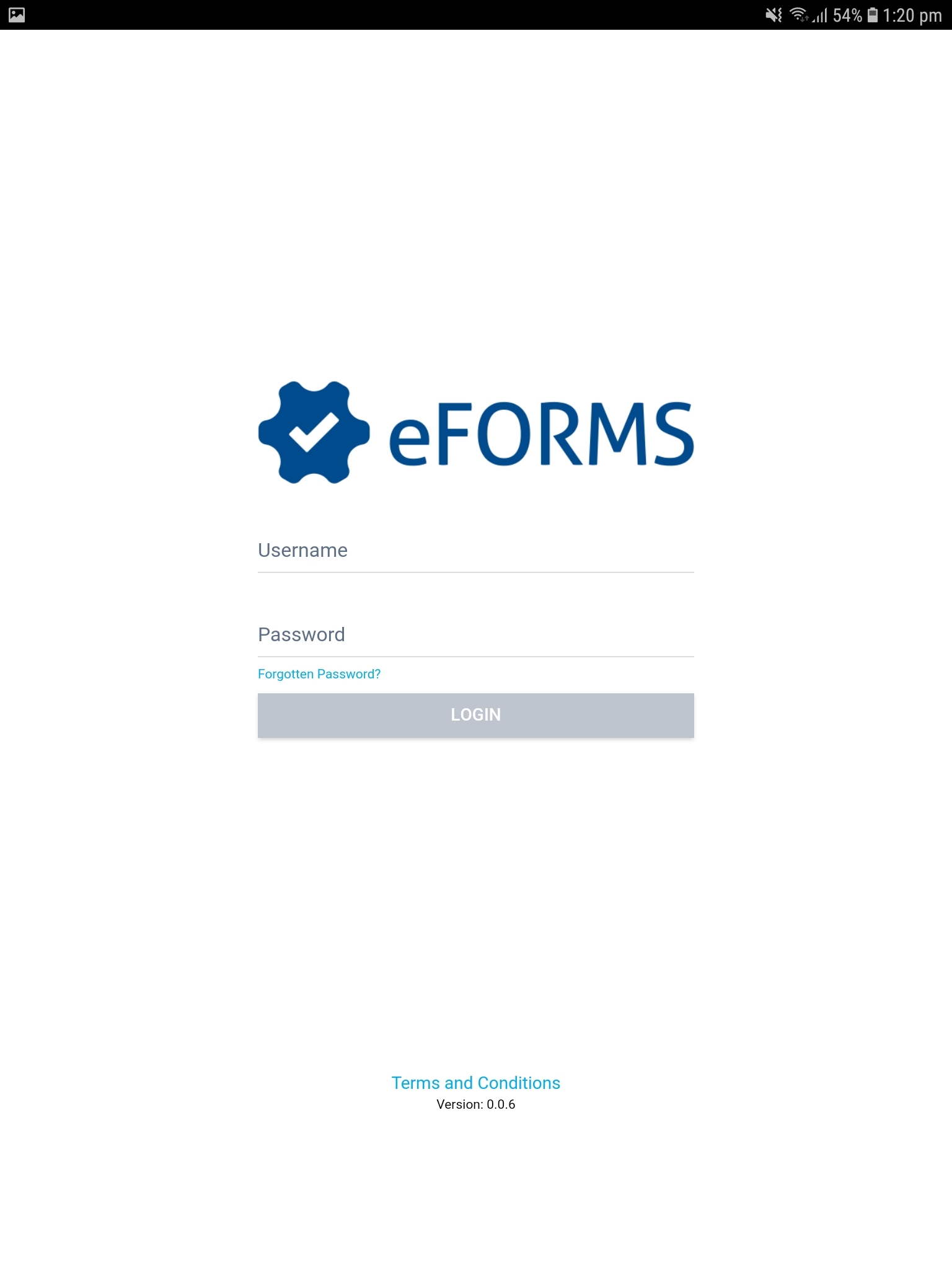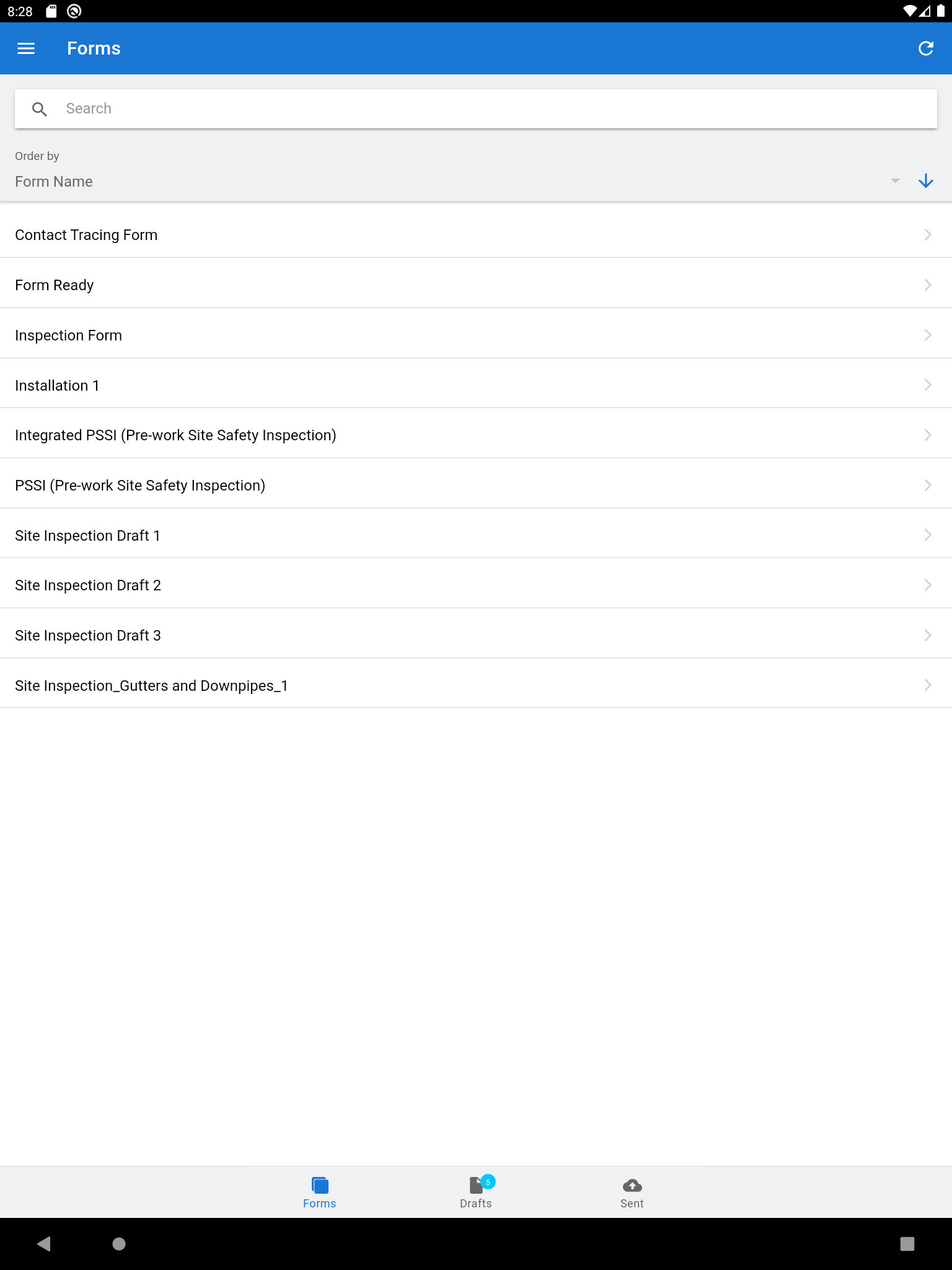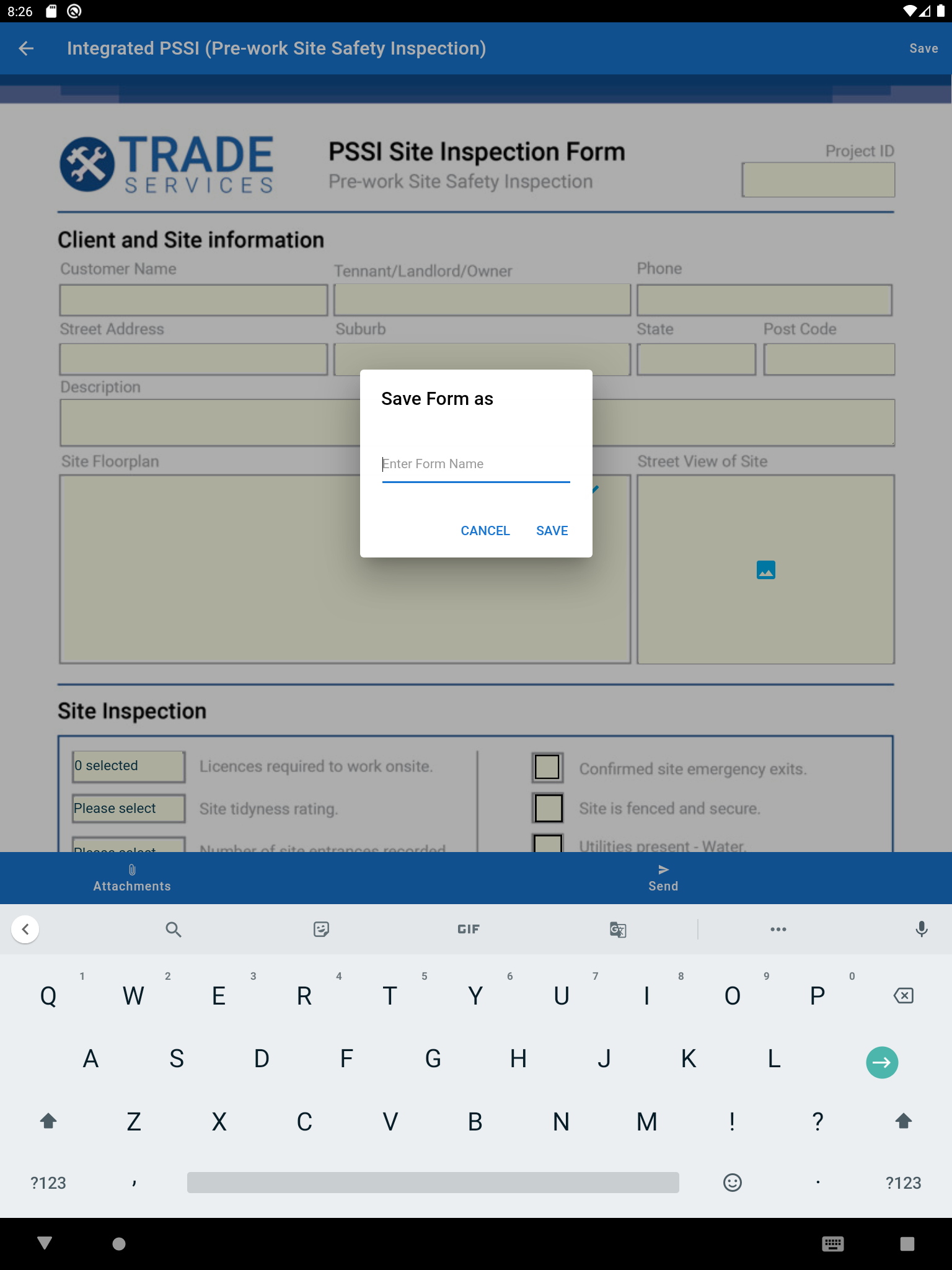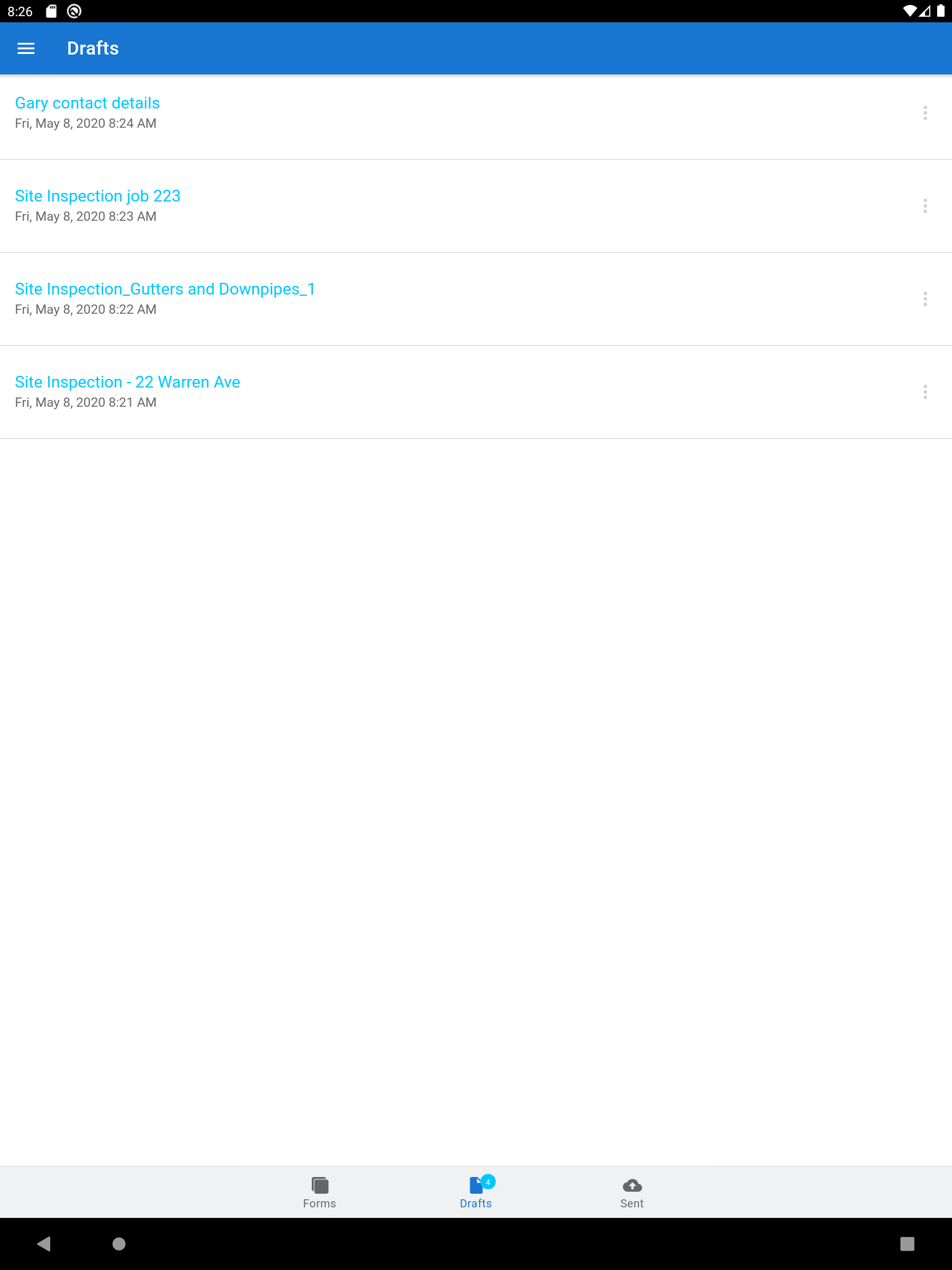Last Updated: December 12 2024
Overview
Simpro eForms is a mobile application that allows your technicians to fill in digital forms in the field and submit them directly to the eForms Portal. If you integrate with Simpro Premium, and do not require forms to be reviewed, completed forms submitted to the portal can also be pushed directly to Simpro Premium as an attachment against the job or quote.
Simpro eForms is free to download from the App Store for iOS devices and from Google Play for Android devices (5.1 or later) and is designed to work on a variety of tablets and operating systems.
Before you update the eForms app to a new version, ensure you complete and send any required draft forms. Any remaining unsent forms are removed during the update process.
You need an eForms licence to log in to eForms app. Learn more in How to Manage eForms Users.
 Log in and out of Simpro eForms
Log in and out of Simpro eForms
To log in, simply enter your eForms username and password as set up in the eForms portal, then tap Login.
The app then connects to the server to update the available forms.
If you have forgotten your password, tap Forgotten password? or contact your manager to set a new password in the Simpro Premium eForms Portal.
If you have a custom Simpro eForms server, tap Change login URL, then enter your server URL, tap Change and log in as normal.
When you log in on another device, you are asked to authorise the new device. Enter your password to authorise and log out of the other device.
To log out of eForms, tap the logout power icon in the top right corner and confirm when prompted. eForms remembers your username for your next login on the same device.
It is recommend to remain logged in to ensure you always have access to your forms, especially when working in remote areas with intermittent mobile coverage.
 Order the list of form templates
Order the list of form templates
- Go to the Forms tab.
- Tap the drop-down list Order by.
- Select the order that best suits your workflow:
- Form Name
- Date Created
- Recent
- Popular
- Tap the arrow to reverse the selected order.
 Start a new form
Start a new form
You can start any form created as a form template in the eForms Designer. Learn more in How to Use the eForms Designer.
To start a new form:
- Go to the Forms tab and tap the form you wish to complete.
- Enter information in the fields as required.
- Fields with an asterisk (*) are mandatory.
- To enter information in a signature field, trace the signature with your finger or a digital pen, then tap Save. Tap Clear to delete the signature.
- To enter information in a date or number field, select from the drop-down lists, then tap Finished.
- To embed an image in an image field, tap the field, then tap New Image, capture the photograph, and tap Use Photo. Alternatively, tap Gallery to attach a photo from your device's image gallery.
- Append additional images to the form by tapping the attach icon, then tapping:
- Take Photo to capture a new photo using your device's camera.
- Gallery to attach a photo from your device's image gallery.
- Show Attachments to view images already attached to the form. A number appears next to the attach icon to indicate the number of images already attached.
- Tap Send to submit the form to the eForms Portal.
- Alternatively, to save the form as a draft instead of submitting it to the eForms Portal, tap the save icon, enter a new form name if required, then tap Save > Ok. Learn more in Edit form drafts.
- Tap the trash icon to delete a form.
- Adjust the form file name if required, then tap Send > Ok.
When a form has submitted successfully, you are returned to the dashboard and an Upload successful message appears. Tap Ok to close.
Edit form drafts
You may need to save a form as a draft in your eForms app instead of submitting it to the eForms Portal if, for example, you could not maintain a stable internet connection to:
- Submit a form
- Submit a form with multiple images attached, as this process requires more data
- Retrieve Simpro Premium data to automatically populate form fields if you have integrated eForms with your Simpro Premium build and you have set up Simpro Premium-integrated fields in the form template. Learn more in How to Integrate eForms with Simpro Premium and Create a Simpro Premium-integrated form template.
Saving drafts is also useful if you started a form on site, but can only submit it after the job has been completed.
To edit a draft you have saved in the eForms app:
- Go to the Drafts tab.
- Locate the form and tap the options icon to edit the draft. Then tap Edit.
- Alternatively, Rename or Delete the draft.
- Adjust the form as required.
- Tap Send > Ok to submit the form to the eForms Portal.
- Alternatively, to re-save the form, tap the save icon, confirm or edit the form name, then tap Save > Ok.
Before you update the eForms app to a new version, ensure you complete and send any required draft forms. Any remaining unsent forms are removed during the update process.
 Speech-to-text
Speech-to-text
You can enable dictation on your mobile device and use speech-to-text functionality to quickly enter information into text input fields. Learn more in Speech-to-Text.
 Learn more in the Learning Toolbox
Learn more in the Learning Toolbox
For additional training, complete an interactive material in the Simpro's Learning Toolbox. Learn more in About Simpro's Learning Toolbox.