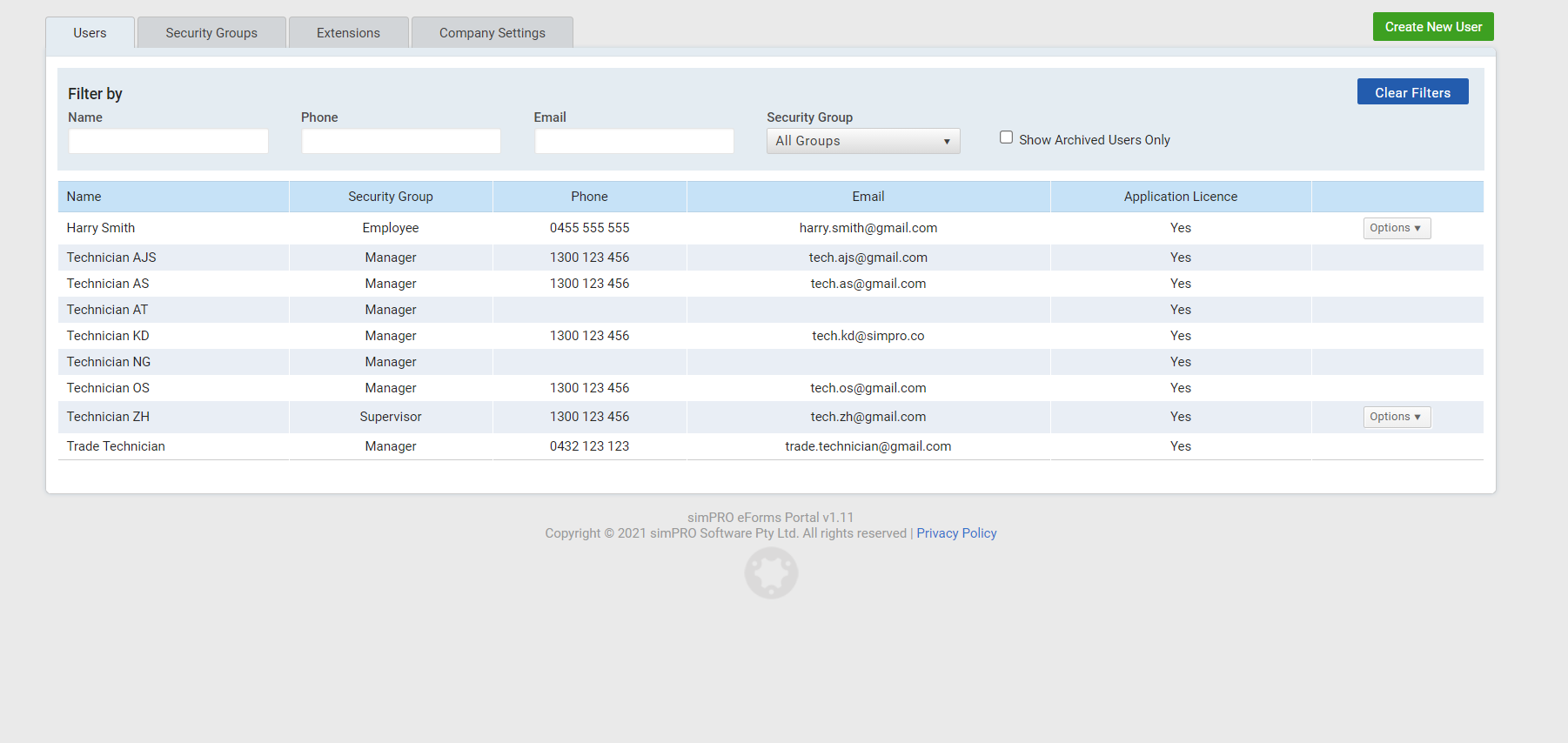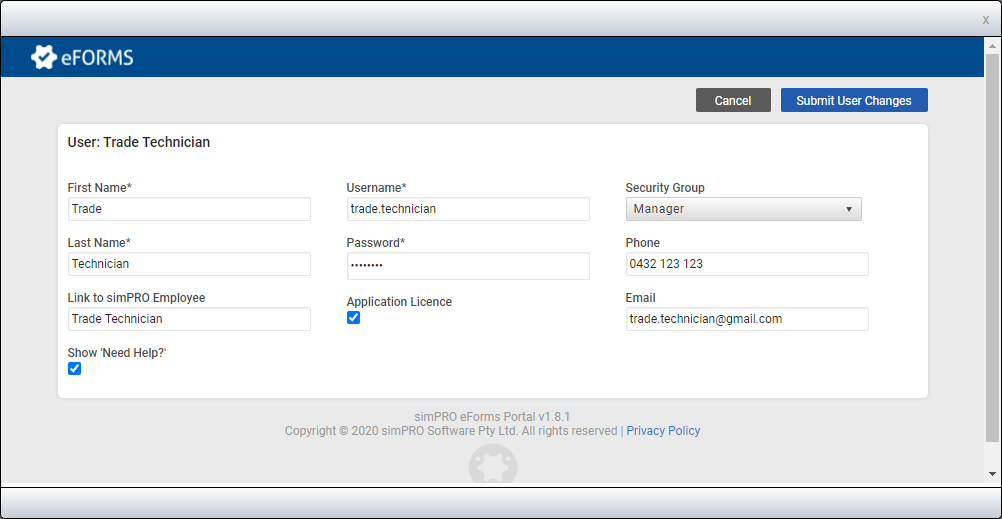Last Updated: December 04 2023
Overview
Create eForms users to give them access to the eForms Portal and / or app, depending on their security group settings. Learn more in How to Set Up eForms Security Groups.
You only need to purchase eForms licences for your field technicians using the eForms app, and not for users just accessing the eForms Portal.
 View eForms users
View eForms users
To view all eForms users, go to System ![]() > Setup > Users.
> Setup > Users.
You can then filter users by Name, Phone, Email or Security Group.
Click Options to edit or archive a user. To view and / or restore archived eForms users, select the Show Archived Users Only check box, then click Options > Unarchive User > OK on the user. You can then clear the Show Archived Users Only check box to view your active eForms users.
If a user has not previously submitted a form to the eForms Portal, you can permanently delete them as a user by clicking Options > Delete User. Please note you cannot restore deleted users as you can with archived users.
You can edit a user's name, username and password, licensing, and contact details. And, then click Submit User Changes.
Archiving a user does not remove their submitted forms from the eForms portal.
 Create an eForms user
Create an eForms user
To create an eForms user:
- Go to System
 > Setup > Users.
> Setup > Users. - Click Create New User.
- Enter a First Name and Last Name.
- If you have integrated with Simpro Premium, enter the employee's name as it appears in Simpro Premium under Link to Simpro Premium Employee to use this employee's details in forms. Learn more in Link Simpro Premium and eForms employees.
- Enter the Username and Password to enable the user to log in to eForms depending on their security group permissions and licensing.
- Passwords must be between eight and 20 characters long and contain at least one number, one lowercase letter, and one uppercase letter. A
 icon appears if you enter a strong password that meets these requirements.
icon appears if you enter a strong password that meets these requirements.
- Passwords must be between eight and 20 characters long and contain at least one number, one lowercase letter, and one uppercase letter. A
- If the user needs to access the eForms app using an individual user licence, select Application Licence.
- Administrator of the eForms portal do not require a licence.
- Select the applicable Security Group to define the areas of the eForms portal the user can access. Learn more in How to Set Up eForms Security Groups.
- Enter a Phone number and Email.
- Click Create.
 View the user log
View the user log
Go to System ![]() > User Log to access the Simpro Premium Documentation System Log.
> User Log to access the Simpro Premium Documentation System Log.
Here, you can access a record of all employee activity within eForms, including forms created, updated, submitted, and archived, as well as users logging in and out, connecting with Simpro Premium and adjusting eForms settings.
You can also filter the log according to Date Range and User Name.