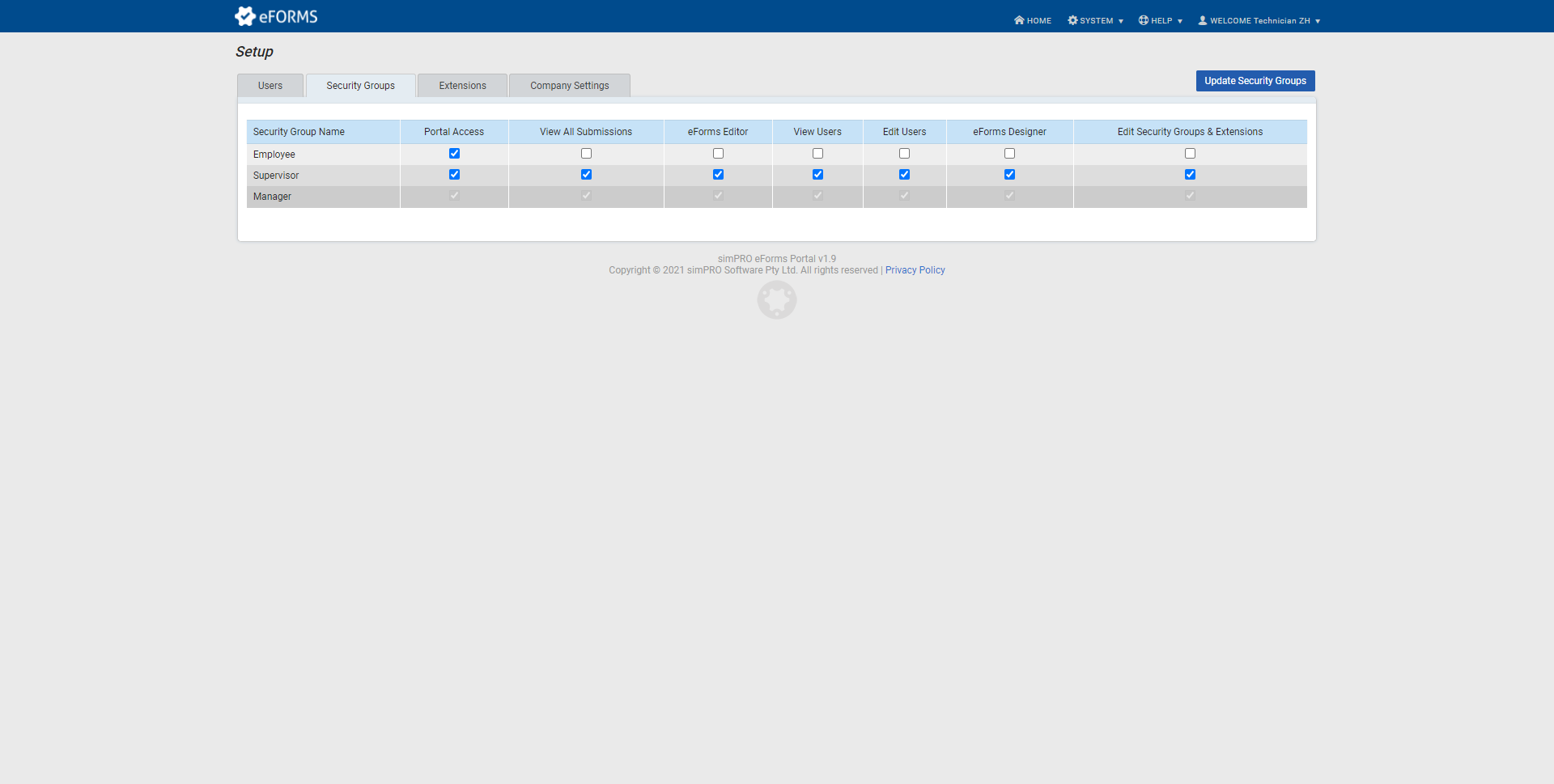Last Updated: December 04 2023
Overview
Set up security groups for eForms users to restrict or limit access to various functions within the eForms portal based on a user's role in your organisation.
For example, your technicians in the field using the eForms app may not require access to the eForms portal.
The Manager security group is for users who need full access to all eForms functionality and cannot be modified.
 Manage security groups
Manage security groups
eForms users can be assigned to the Employee, Supervisor, or Manager security group.
You can adjust the Employee and Supervisor security groups according to the level access required by users assigned to these groups. As the Manager security group is for users who need full access to all eForms functionality, it cannot be modified.
To adjust the Employee and Supervisor eForms security groups, go to System ![]() > Setup > Security Groups and enable the following permissions by selecting their check boxes. To disable a permission, clear the applicable check box.
> Setup > Security Groups and enable the following permissions by selecting their check boxes. To disable a permission, clear the applicable check box.
When you have finished adjusting security groups, click Update Security Groups > OK.
| Portal Access |
Log in to the eForms portal with the username and password defined in your user card file, and view submitted forms in the submissions overview. Learn more in View the submissions overview. You may wish to disable this permission for users who only need to use the eForms field app. |
| View All Submissions |
View all forms submitted from the eForms app. Learn more in View the submissions overview. If you clear this check box, users assigned to the security group can only view their own submitted forms in the submissions overview. |
| eForms Editor |
Edit and approve submitted forms, if they have been set up to require approval. Learn more in Approve a form. This permission is for editing submitted forms only, and not for creating or editing form templates in the eForms Designer. |
| View Users |
View all eForms users in System |
| Edit Users |
Create and edit eForms users. Learn more in How to Manage eForms Users. |
| eForms Designer |
Access the eForms Designer to create and edit form templates. Learn more in How to Use the eForms Designer. This permission is for creating and editing form templates only, and not for editing forms that have been completed and submitted from the eForms app to the eForms Portal. |
| Edit Security Groups & Extensions |
Edit security group permissions and enable or revoke Simpro Premium integration. Learn more in How to Integrate eForms with Simpro Premium. You may wish to only enable this permission for the Manager security group. |
 Assign eForms users to security groups
Assign eForms users to security groups
To assign eForms users to a security group so they can only access eForms functionalities relevant to their role, go to System ![]() > Setup > Users and edit or create a user as normal. Learn more in How to Manage eForms Users.
> Setup > Users and edit or create a user as normal. Learn more in How to Manage eForms Users.
Update other user details as required, then select the applicable Security Group from the drop-down list, and click Submit User Changes / Create to save.