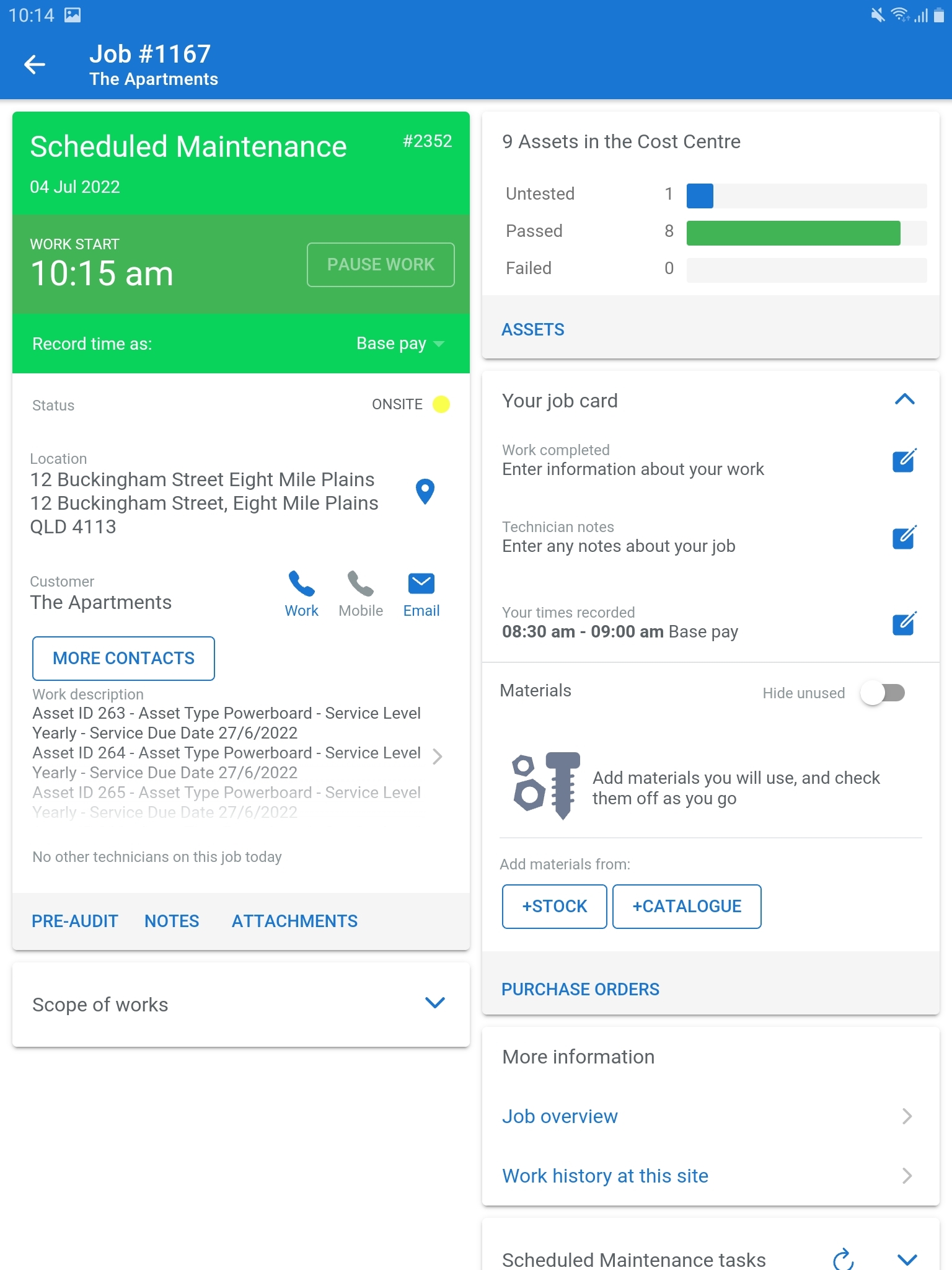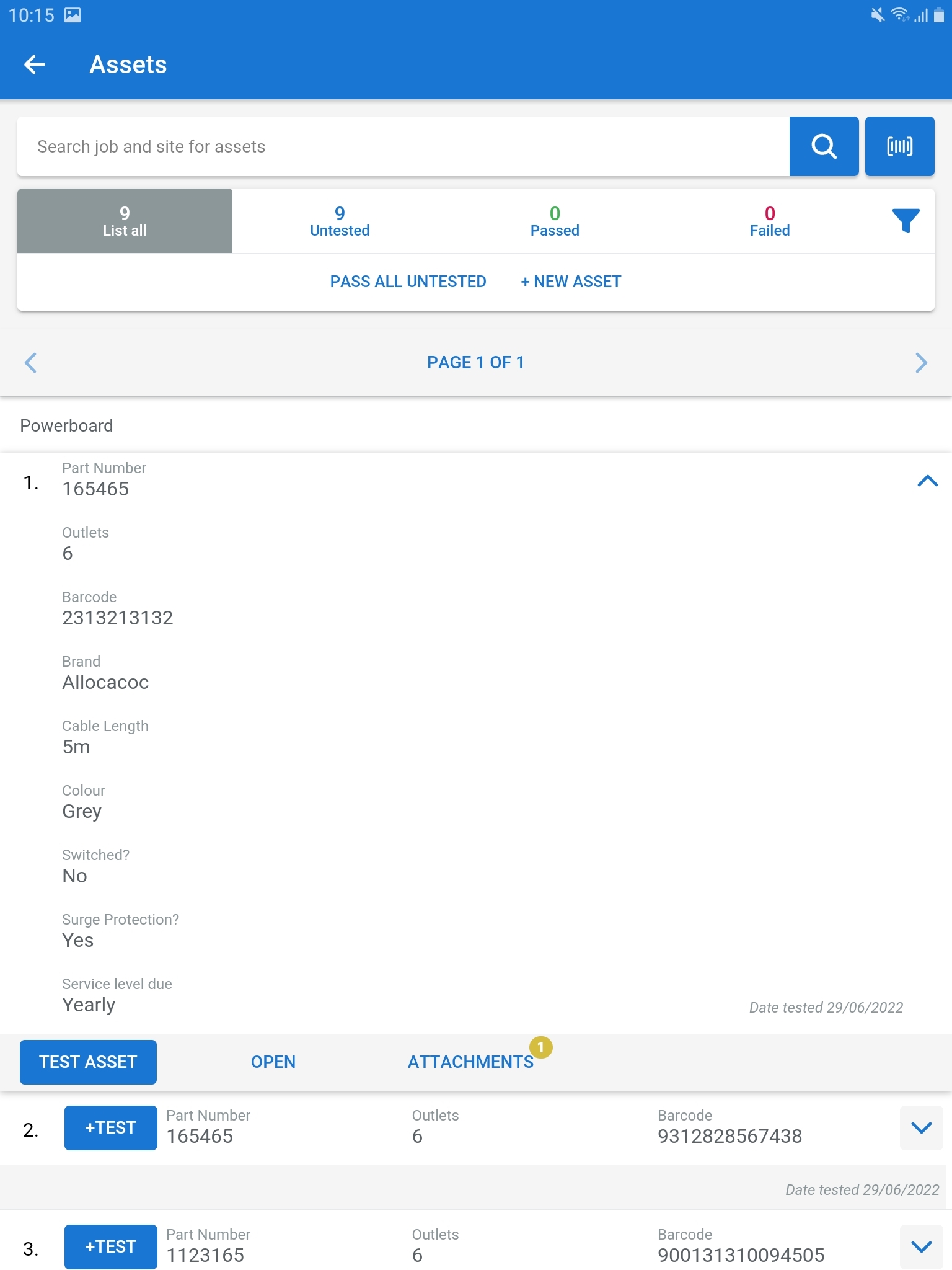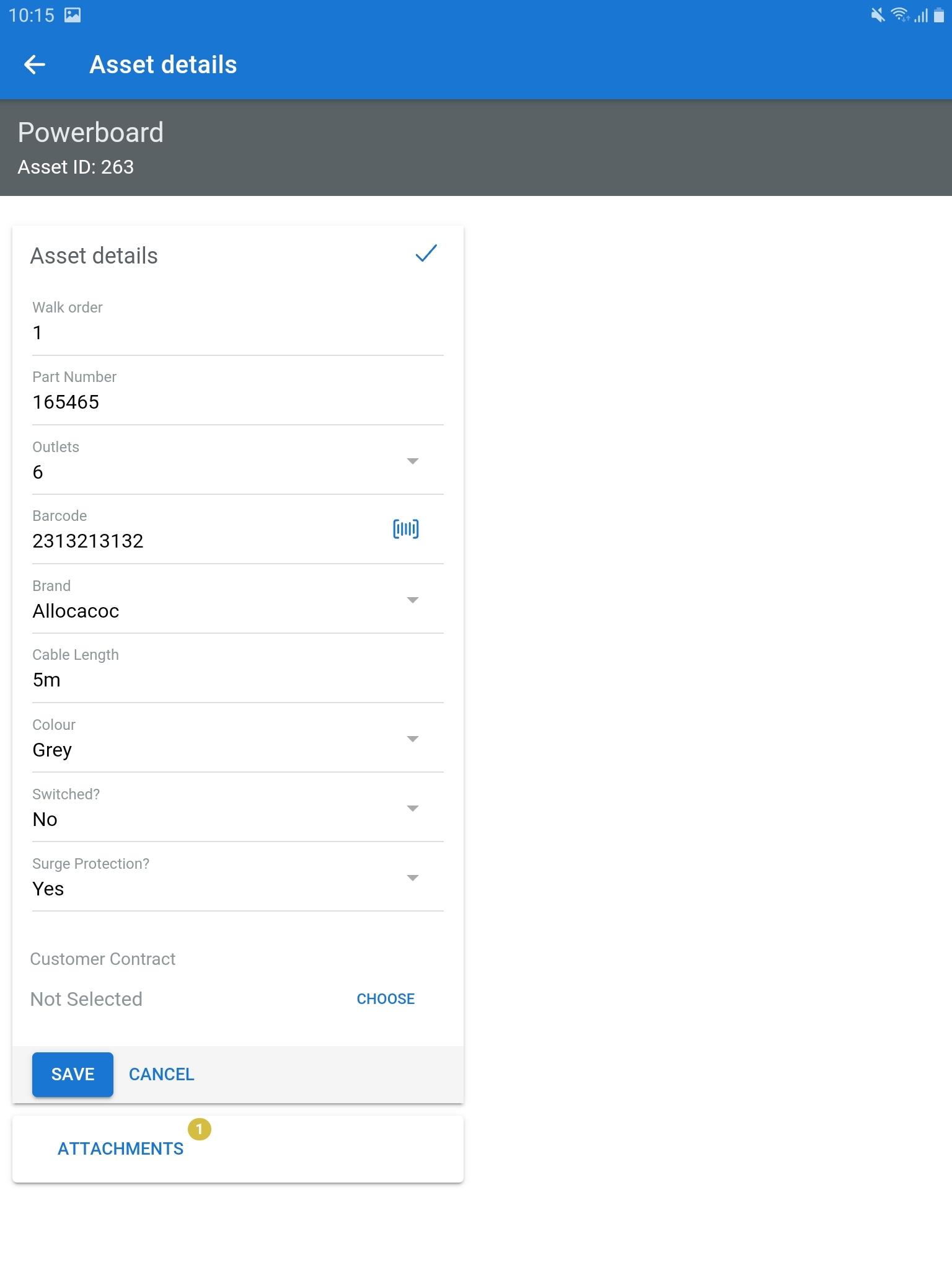Overview
Using the Assets feature in Simpro Mobile, technicians can test assets and record the test results while completing a quote / job in the Service module. Technicians can scan asset barcodes and QR codes in Simpro Mobile saving the search time when testing assets. Technicians can view test history for each asset, including the test results, readings, failure points, recommendations, and notes, and also reuse these details for the current asset when testing for the same service level.
View and access assets
When you open a quote / job in the Service module, the total number of assets in the cost centre are displayed along with a breakdown of the total number of Untested, Passed and Failed assets.
If the quote / job has multiple cost centres, tap Quote / Job Overview to display the number of asset across all cost centres.
To begin working on an asset maintenance quote / job in Simpro Mobile, follow the initial instructions in Manage scheduled jobs until you tap START WORK, complete pre-audits, view notes, manage attachments, and understand the scope of works.
You can view the list of assets on a quote / job without tapping START WORK or completing any required PRE-AUDITS. However, to record new test results or add additional assets, you need to tap START WORK and complete the mandatory PRE-AUDITS.
Tap ASSETS to view the assets added to the cost centre. The Assets page displays a list of assets with different navigation and filter options. You can start testing individual assets, choose to pass all untested assets and also create new assets.
Following navigation options are available on the Assets page:
- Use the search bar to manually enter asset ids / custom fields to locate an asset from the list.
- Use the
 icon to search for an asset using the barcode / QR scanner.
icon to search for an asset using the barcode / QR scanner.- You must have a barcode / QR code saved against the relevant asset in Simpro Premium.
- You can search for any asset added to the site, quote / job or cost centre using the search bar or scanner.
- If you search for an asset that is on the site but is not added to the quote / job, tap ADD and start testing it, if required.
- Choose to List All assets, or only the Untested, Passed, or Failed assets, as required.
- Tap the
 icon and toggle on to List by asset type or walk order and use the drop-down to filter the list based on the available asset types.
icon and toggle on to List by asset type or walk order and use the drop-down to filter the list based on the available asset types.
- Tap SITE to view all assets on the site.
- Tap the refresh icon to get the latest asset information. You can only refresh asset information if you are online.
- Tap ATTACHMENTS to view and add attachments.
Edit asset details
Tap the  icon to expand an asset and view details including the custom fields and service levels
icon to expand an asset and view details including the custom fields and service levels  .
.
To update an asset's details:
- Tap OPEN in the expanded details view.
- View the Asset details and tap the edit icon.
- To apply a customer contract, select the customer contract from the drop-down list.
- Update the asset details, as required.
- Tap the
 icon to scan and record a new barcode for the asset.
icon to scan and record a new barcode for the asset. - Tap ATTACHMENTS to add an image of the assets as required.
- Tap SAVE to update the asset.