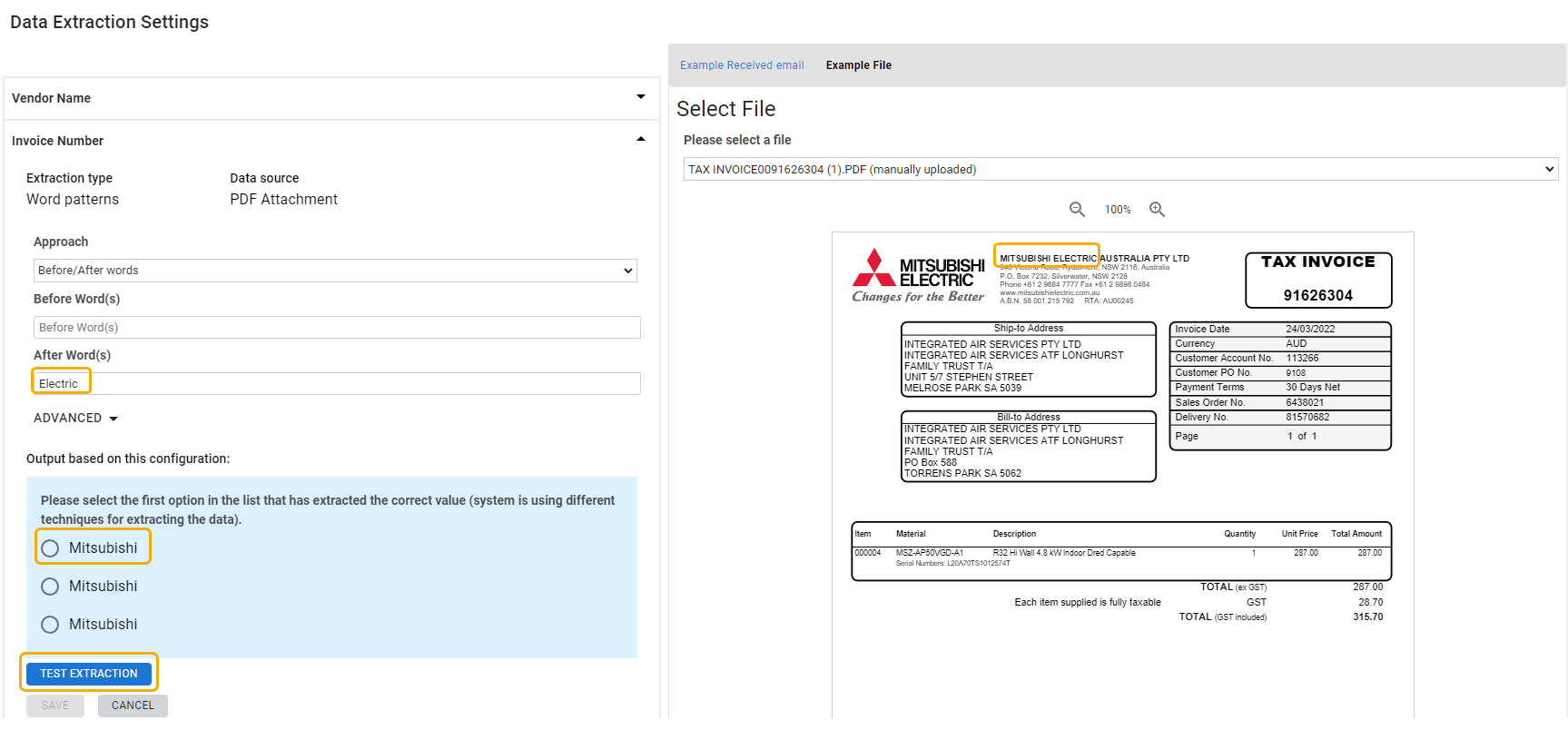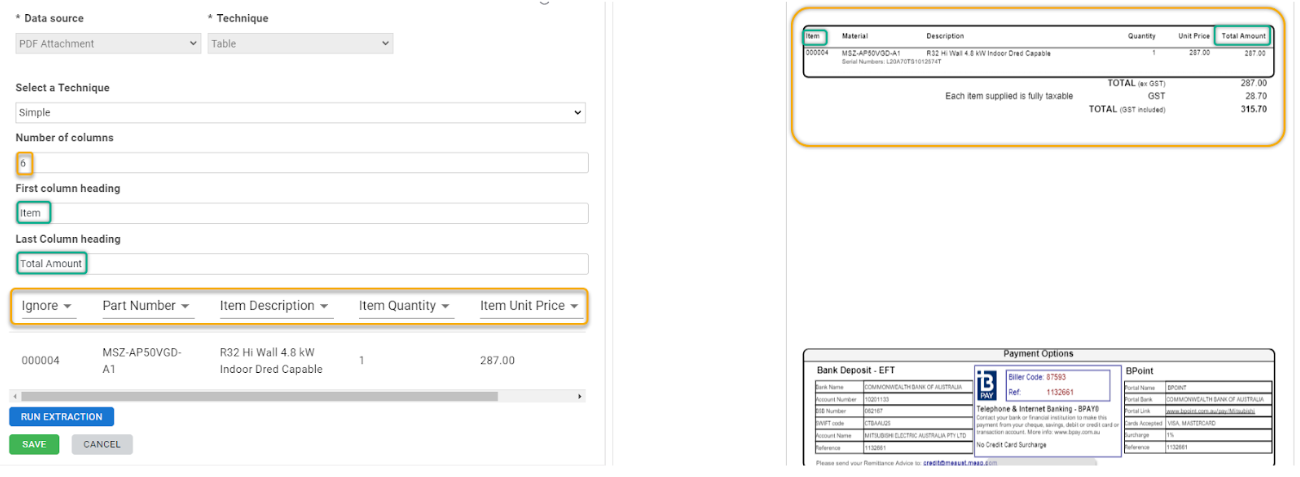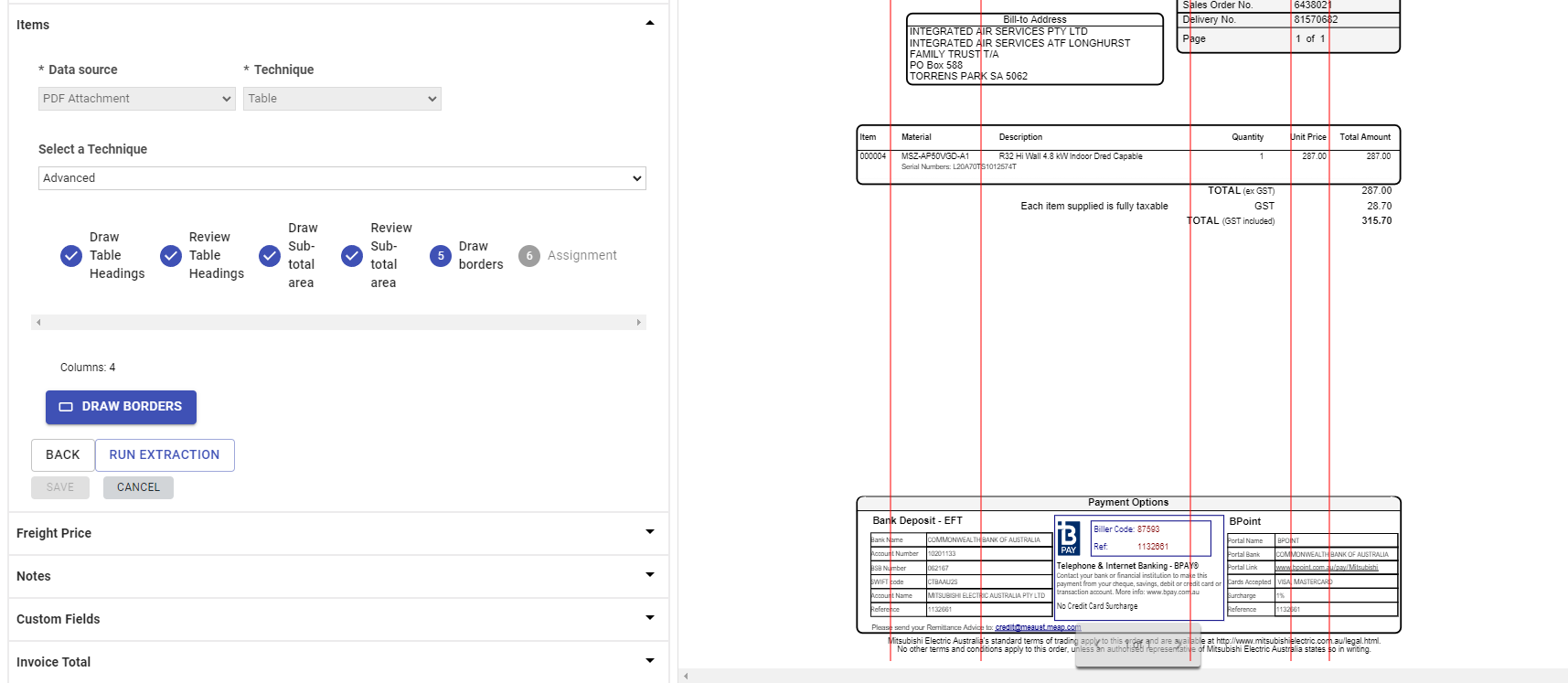Last Updated: June 24 2025
How to Create a Feed
Overview
Simpro Data Feed extracts data from emails forwarded from your external mail client and processes the email contents and attached documents to create work and records in Simpro Premium. Each separate source that is being processed is set up and managed through a feed.
For example, one feed may be set up to process new work requests, sent to a specific email inbox when a customer requests a job on a website. A second feed could be created to handle purchase order receipts sent from a specific supplier, so that the receipts are automatically created in Simpro Premium.
Each feed processes a specific type of document, or a specifically formatted email from a specific source.
For example, if you receive invoices from a HVAC supplier that formats its invoices one way and invoices from an electrical supplier that formats its invoices in a different way, a feed is created for each supplier.
Some feeds include complex configuration steps. Simpro’s Professional Services team is able to set up feeds for you for an additional cost. Each Simpro build comes with three feeds at no additional cost. When you reach the maximum number of feeds you are able to create, contact the Simpro Operations team to increase the limit of your maximum number of feeds.
| Australia |
|---|
|
1300 139 467 (Free call) +61 7 3147 8777 |
|
professionalservices@simpro.com.au operations@simpro.com.au |
| New Zealand |
|---|
|
0800 100 854 (Free call) +64 9 8010 445 |
|
professionalservices@simpro.co.nz operations@simpro.co.nz |
| United Kingdom |
|---|
|
0800 622 6376 (Free call) +44 203 137 4580 |
|
professionalservices@simpro.co.uk operations@simpro.co.uk |
| United States |
|---|
|
+1 855 338 6041 |
|
professionalservices@simpro.us operations@simpro.us |
 Required setup
Required setup
In order to view content or perform actions referred to in this article you need to have the appropriate permissions enabled in your security group. Go to System ![]() > Setup > Security Groups and access your security group to update your permissions. The relevant security group tab and specific permissions for this article can be found here:
> Setup > Security Groups and access your security group to update your permissions. The relevant security group tab and specific permissions for this article can be found here:
 Set up Simpro Data Feed
Set up Simpro Data Feed
To create feeds in Simpro Data Feed, you need to identify workflows you frequently create in Simpro Premium using information received in an email and / or email attachment, and create a mailbox. Each Simpro Premium build includes three free feeds. Once you’ve identified these workflows you can start setting up a feed yourself or contact our Professional Services team to set up a feed at an additional cost. Learn more in How to Use Simpro Data Feed and Set Up Simpro Data Feed.
 Complete feed configuration
Complete feed configuration
When you create a new feed the fixed data and rules that can be applied to the feed vary based on what you want the feed to do. For example, a feed that receipts purchase orders has configuration settings that include defining a fixed vendor name and a rule to create a new purchase order if it doesn’t exist. A feed that creates jobs has configuration settings that include defining a fixed customer and a rule to include email attachments in the job attachments.
In the following steps the configuration settings for a completely new feed that receipts purchase orders will be used as an example.
To create a new feed:
- Go to Utilities
 > Data Feed > Feeds > Create Feed.
> Data Feed > Feeds > Create Feed. - Select the type of feed. For example, click Receipt a Purchase Order.
- Select the required option to create the feed.
- Select Create a New Feed to create a new feed for Materials, Quotes, Jobs and Others. For more information around the feed types, learn more in Which fields are populated in Simpro Premium?.
- Select Copy an Existing Feed to select and use an existing feed as a template for a new feed.
- Select Apply a Feed Template to apply the feed to select from existing templates.
- Select Create from Template and search and select from the available templates.
- Select the Company Name. If you are using a multi-company build, select the company for the feed to be processed in.
- For example the company that you want the purchase orders to be receipted in.
- Enter an Email address to send an email notification whenever a feed is processed.
- Select Only send for failed Feed processing to only receive a notification when a feed fails to process and needs to be actioned, rather than receiving an email every time a feed is processed.
- Select an Attachment Type for the email.
- Select the Feed Process for the feed that you are creating:
- Interactive Testing - On-screen only and will not trigger email notifications
- Online Testing - Stores only the data, without any further processing
- Ask for confirmation - Stores the data, and then asks you to verify before processing
- Production mode - run feed automatically
- Paused - Feed will not run
It is recommended to put your feed in Interactive Testing to ensure that your feed is processing correctly before putting the feed into production mode.
- Click Next to proceed after completing all the mandatory fields, as required.
- Upload a file or select an existing document. Access existing documents from Utilities
 > Data Feed > Documents. Learn more in View documents.
> Data Feed > Documents. Learn more in View documents.- It is recommended to use PDF files.
- Note that the document should be in the standard format and layout to match the feed you normally receive and process in the future, to ensure the feed works correctly.
- Click Next to select a Mailbox.
- Select Create new mailbox for this feed to create a new mailbox. In the current example workflow, to create a mailbox for where receipts will be sent to from your suppliers, for Data Feed to be able to process the feeds from. Alternatively, select Reuse another feed’s mailbox to select from existing mailboxes you have set up previously. Learn more in Create mailboxes.
- Enter a New Mailbox Alias Name.
- Note down and copy the uniquely generated email address shown.
- Click Next to proceed to Fixed Data.
- Enter Fixed Data, as required to use the same information every time the feed is processed, rather than the extracted information from the document.
- For example, if all of the documents processed by this feed are from the same supplier, who is set up in your Simpro Premium build, enter their Vendor Name as fixed data to be used on the purchase order receipts that are created by the feed, rather than the feed extracting the name from the document each time.
If you have multiple suppliers that you receipt purchase orders from, it is recommended that you create a different feed with different mailboxes, and send each supplier their unique mailbox / email address that they can send their purchase order receipts to.
- For example, if all of the documents processed by this feed are from the same supplier, who is set up in your Simpro Premium build, enter their Vendor Name as fixed data to be used on the purchase order receipts that are created by the feed, rather than the feed extracting the name from the document each time.
- Click Next to proceed to Rules.
- Select the Business Rules for the Feed. Depending on what the feed is set up to accomplish the rules are different.
- For example, for a feed that receipts purchase orders you can set a rule to Create a purchase order if there is not an existing purchase order when feed is processed.
- Under Attachments, Select whether to include all email attachments to record or select to attach a copy of send email to record.
- Click Next to proceed to Formats.
- Select the Amount and Date format for the feed to use after it extracts the accurate amounts and date when processing the documents received.
- Select the Amounts format as either default or european
- Select the Date format for Day / Month / Year
- Select the Date format used for when sending notifications
- Click Finish to finish Feed Configuration and to proceed to Data Extraction setup.
US only: If you use Simpro Premium in the United States, the term 'vendor' is used instead of 'supplier'.
Data Feed uses US terminology regardless of your build's country.
To edit a Feed Configuration, go to Utilities ![]() > Data Feed > Feeds and click the relevant feed. All the Feed Configuration settings are displayed here on a single page and are available for editing, as required.
> Data Feed > Feeds and click the relevant feed. All the Feed Configuration settings are displayed here on a single page and are available for editing, as required.
The Create New Feed (Guided) button will provide you detailed instructions on each page for creating a feed.
 Configure a feed from the body of an email
Configure a feed from the body of an email
If the feed you are setting up has the relevant information in the body of the email rather than an attached document an example of the email will need to be sent to a Data Feed Mailbox before the feed is configured. Complete the following steps to configure a feed to extract form the body of an email:
- Go to Mailboxes, click CREATE A NEW MAILBOX and copy the new mailbox email address.
- If you already have a mailbox without any feeds assigned to it, you can use it instead of creating a new one.
- Click the None field in the Name column in the associated mailbox row to label the mailbox as required.
- The mailboxes must have no existing feeds associated with it.
- Open your email inbox.
- Compose an email that includes the content that you want Data Feed to import into Simpro Premium. The email should be formatted as it is going to be when future emails of this kind are sent. For example if it is being used to create a quote, it should have fields such as the customer name, site name, quote description etc.
- You can use dummy data for fields such as customer, invoice or job details. But the structure of the fields in the email should be consistent with an actual email of this type that will be processed by this feed.
- If this email is normally received from a form, you can forward the email on rather than recreating the email from scratch.
- Data Feed does not support HTML formatted emails.
- Enter details in the Subject field to help identify the message in Data Feed.
- If you will be using a single mailbox for multiple feeds, Email Matching Rule must be applied for the feed in the Mailbox window.
- Paste the copied email in the To field and click Send.
- In Data Feed, go to the Messages tab to confirm you have received the email. It may take a few minutes to receive the email.
- Go to Feeds > CREATE FEED > Create new feed.
- Select what you would like the feed to do.
- Enter a Feed Name.
- Under What type of attachment will the message contain? select No attachments.
- Select other options as required.
- Under How do you want this feed to be processed? select Interactive Testing. This can be updated to Production Mode once you are happy with the setup.
- Click Next.
- Click Example Message.
- Under Select Email select the message that you've sent. Messages are identified by their email subject.
- Click Next.
- In the Mailbox window, select the Reuse another feed's mailbox option and select the applicable mailbox.
- Click Next.
- Continue configuring the feed as normal.
 Set up data extraction
Set up data extraction
To allow the feed to recognise what information in the email or document it needs to extract and feed into Simpro Premium, you must map the relevant information for extraction.
- For example, if you want the invoice number to be extracted from a supplier invoice PDF and fed onto a newly created invoice in Simpro Premium, you must identify where on the PDF the supplier invoice is typically located or how it is identified.
To allow the feed to recognise what information should be extracted, you must set up data extraction with an email or document that has the same formatting and general layout as emails or documents that will be processed by the feed once it is active.
The type of data that can be extracted from a document varies depending on what process the feed is being set up to accomplish.
- For example, a feed that receipts purchase orders will have options to extract information, such as the invoice number, packing slip number, and vendor. A feed that creates jobs will have options to extract information, such as customer names, site addresses and job details.
In the following steps the data extraction options for a feed that receipts purchase orders is used as an example.
To set up data extraction:
- Once you have completed feed configuration you are taken to the Data Extraction sub-tab.
- In the Data Extraction sub-tab, if data in the document is recognised as a Simpro field, that data is matched automatically.
- For example, if Invoice Number followed by a string of numbers is present on the document, Data Feed could recognise this as one of the fields required to receipt a purchase order and match this automatically.
- If the automated data extraction detects multiple possible instances of data that could be extracted for a single field, select the relevant results and click Save.
- For example, if Invoice Number is automatically found on the document and Data Feed has detected the actual invoice number to the right and other irrelevant numbers below, select the correct number that appears to the right.
- If a field is not recognised or it matches incorrectly click Manually Update to match the data using a different Data source and Technique.
- Proceed to select and Save all information listed under each section under the Data Extraction Settings.
 Data extraction technique and approach
Data extraction technique and approach
If some of the information to be extracted is not matched automatically, you can manually match the data to ensure it is extracted. When manually setting data extraction, the Technique and Approach determines where the data is being extracted from.
For accurate extraction settings setup, ensure that your web browser and the file zoom (above image preview) are set to 100%.
To select a technique, first select the Data source to define where the data should be extracted from:
| Configuration |
Instead of checking for the data on the document, it is populated from a fixed value that was entered when configuring the feed. For example, a Vendor Name was manually entered in the feed configuration, rather than looking for the vendor name in the document. |
| Email Subject | The data is extracted from the subject of the email that is received. |
| Email Body | The data is extracted from the body of the email that is received. |
| PDF Attachment | If the example document is a PDF, select this option to extract the data from the PDF document. |
| CSV / XLSX Attachment | If the example document is a CSV or XLSX file, select this option to extract the data from the CSV / XLSX file. In a CSV file you can extract data from a specific row, column or subtable within the CSV table. |
| TXT Attachment | If the example document is a TXT file, select this option to extract the data from the TXT file. To extract the data from a TXT file, enter words before / after, and test the extraction to find the appropriate word. |
| IMAGE Attachment | If the example document is an image file select this option to extract the data from the image. To extract the data from an image, you should use word patterns or position coordinates. |
Select the Technique and Approach that should be used to find the data in the document:
| Word Patterns |
Select this technique to locate the information that needs to be extracted using words. If the information you want to feed into a particular field in Simpro Premium is in multiple locations in the document you can Append data. For example, to add information about the type of work that appears at the top of a job document and additional information about site access that appears at the bottom of the document, use Append to include these two pieces of data in the job notes. |
| Position Coordinates | Select Position Coordinates technique to select two points on a PDF where the extraction will pull the data from. Use this technique only if the file that is processed uses the same layout always as the data will be extracted from the same area on the document. |
| Table (Simple) |
Select Table > Simple to extract data from a table. This option is only available for information that should appear on the document in a table, such as items on a purchase order receipt. Enter the number of columns, the first column heading, last column heading and click Run extraction. This displays the table where you need to select the appropriate column headings from the drop-down lists as shown in the example. If the table is not displayed, ensure the information entered is correct or try selecting the Advanced technique. |
| Table (Advanced) |
Select Table > Advanced to extract data from a table using coordinates and drawing lines between columns. This option is only available for information that should appear on the document in a table, such as items on a purchase order receipt. Click Draw Box, and select two points, similarly to when using Position coordinates. Click the top corner and then the opposite corner to create a box around the table. Review the table headings and click Next. You may need to repeat this step to extract data which is not displayed in the standard columns, such as the subtotal of the list of items, displayed at the bottom of the table. |
 Walk Me Through
Walk Me Through
Need additional help?
Try Walk Me Through, our step-by-step guidance tool, to create a feed.
The Create New Feed (Guided) button will provide you detailed instructions on each page for creating a feed.
Learn more in How to Use Walk Me Through in Simpro Premium.