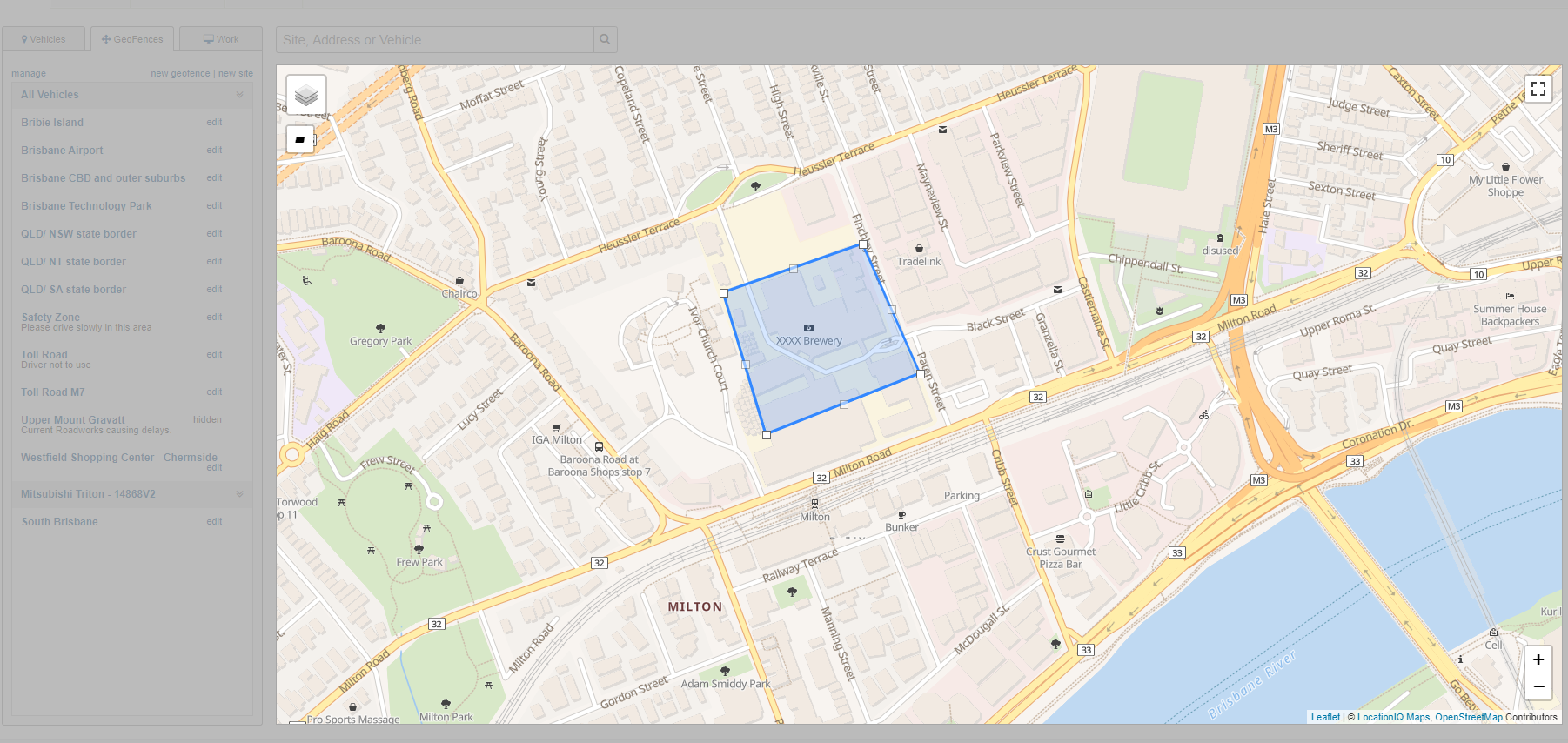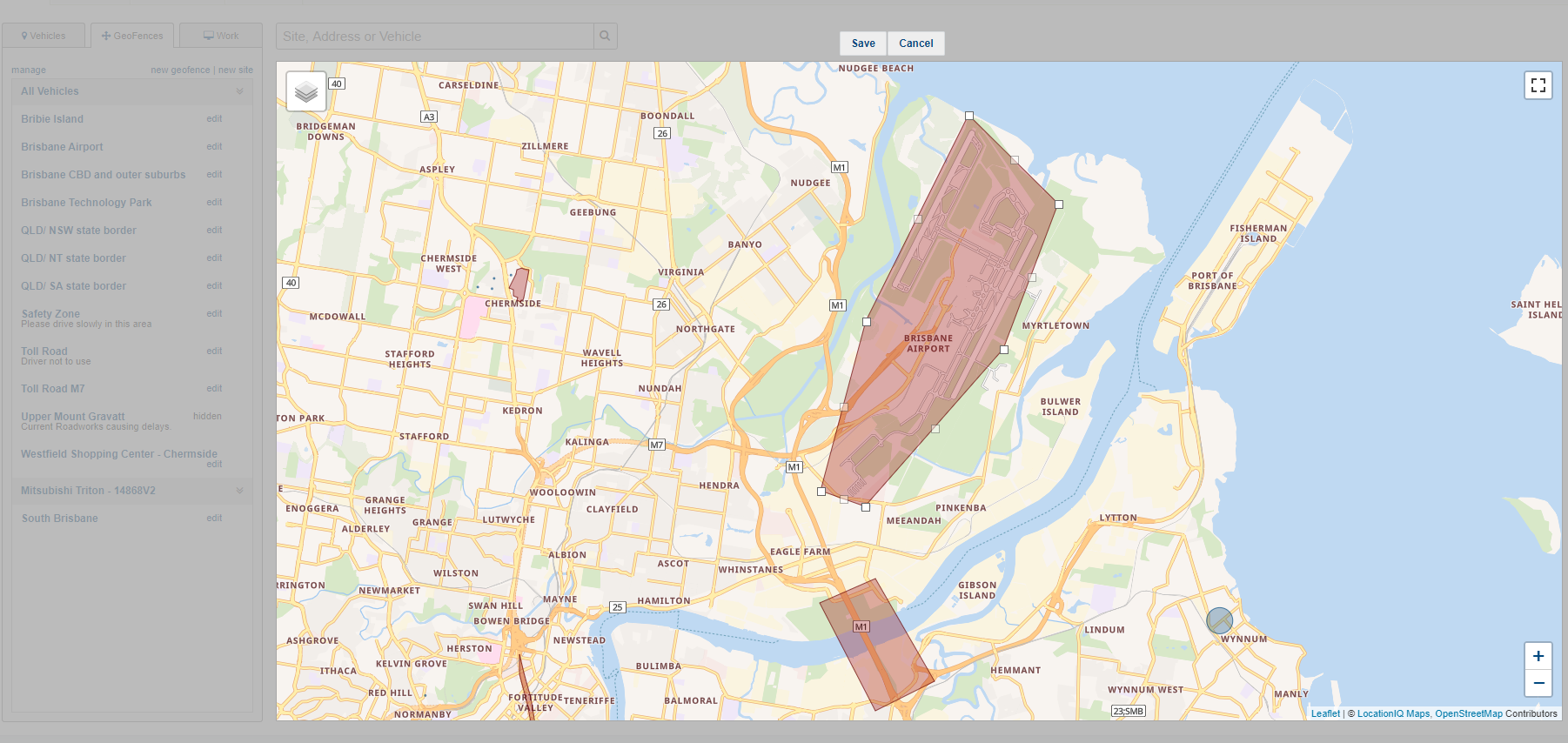Last Updated: December 04 2023
Overview
Create geofences to monitor the movements of vehicles in the field. You can use geofences to define restricted areas or areas of interest, such as toll roads or state boundaries.
You can set up alerts to receive an email or an onscreen alert when a vehicle enters or exits a geofence.
 Create a new geofence
Create a new geofence
To add a new geofence:
- Go to Map > GeoFences.
- Click New Geofence.
Draw a geofence
The drag and draw icon appears in the top left corner of the map. This means you are in drawing mode.
To draw a geofence:
- Click on the map to create the first point of the geofence.
- Draw your geofence by continuing to click points on the map.
- Double-click to finish.
- Name the geofence.
- Enter a Description if required.
- Set a speed limit if you wish to create an overspeed alert for this geofence.
- Select Vehicle(s) or Group(s) to apply the geofence as required, then select the specific vehicles or groups from the drop-down list.
- Click Create.
 Edit a geofence
Edit a geofence
To edit geofence details:
- Go to Map > GeoFences > Manage.
- Alternatively, go to Settings > Manage Geofences and Sites.
- Click edit on the geofence you wish to edit.
- Make changes as required.
- Click Update.
If you wish to change the shape of a geofence without editing other details, click Edit on the geofence in the list. Alternatively, click the geofence on the map and click Edit.
Click and drag the white dots to change the shape of the geofence. Click Save to finish your changes, or click Cancel. To undo an individual change, click the undo icon.
 Delete a geofence
Delete a geofence
To delete a geofence:
- Go to Map > GeoFences > Manage.
- Alternatively, go to Settings > Manage Geofences and Sites.
- Click the delete icon on the geofence you wish to delete.
 Add an alert trigger to a geofence
Add an alert trigger to a geofence
If you wish to receive immediate updates on vehicles entering or exiting a particular geofence, you may wish to add an alert trigger to it. Learn more in How to Set Up Alerts.
 Learn more in the Learning Toolbox
Learn more in the Learning Toolbox
For additional training, complete an interactive material in the Simpro's Learning Toolbox. Learn more in About Simpro's Learning Toolbox.