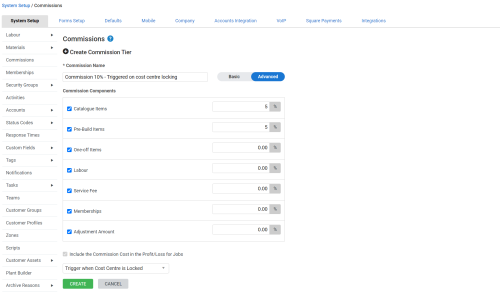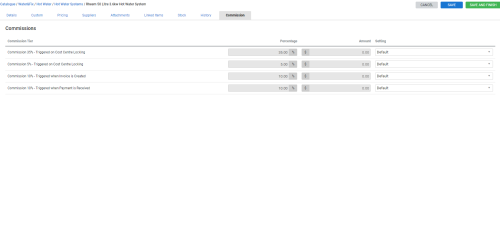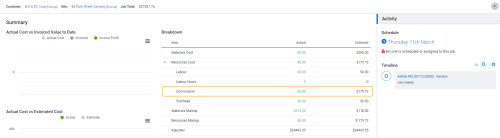Last Updated: December 04 2023
Overview
Use the advanced commission options to apply different commission rates on catalogue items, pre-build items, one-off items, labour, service fees, employees, memberships and job adjustments. Additionally, you can choose to configure a different commission rate or amount on individual pre-build or catalogue item.
You need to have the applicable security group permissions enabled to access commissions.
Learn more in How to Set Up and Manage Commissions.
 Required setup
Required setup
In order to view content or perform actions referred to in this article you need to have the appropriate permissions enabled in your security group. Go to System ![]() > Setup > Security Groups and access your security group to update your permissions. The relevant security group tab and specific permissions for this article can be found here:
> Setup > Security Groups and access your security group to update your permissions. The relevant security group tab and specific permissions for this article can be found here:
 Set up advanced commission tiers
Set up advanced commission tiers
To create advanced commission tiers:
- Go to System
 > Setup > Commissions.
> Setup > Commissions. - Click Create Commission Tier.
- Toggle on to select the Advanced settings.
- Enter a name for the new commission tier including the rate to make it easier to identify your tiers when assigning them to different components. The rate value is only visible when creating or editing a tier.
- Select the Commission Components to which the commission should be applied.
- Enter a relevant Commission Rate for each commission component.
- If you apply a commission rate to the Adjustment Amount, the rate applies to the value of the adjusted amount. It does not take into account the commission rates for other components in the job when calculating the commission for the adjusted amount.
- For example, a job is created with: $900 of catalogue items and $100 of labour.
- A Commission Tier is set to apply: 10% commission rate to Catalogue Items, 10% commission rate to the Adjustment Amount and no commission rate any other components.
- At this stage the commission value is $90 (10% of the $900 worth of catalogue items).
- The job total is adjusted up by $100 from $1000 to $1100.
- The commission rate is applied to the Adjusted Amount (10% of $100) adding $10 more commission to the $90 for a total of $100 of commission.
- When a Salesperson with an advanced commission tier is assigned to a quote or job, the commission is calculated by applying the percentage value set as the Commission Rate against the Sell Price (ex Tax) of the Commission Components. For example, if the Commission Tier includes a 10% Commission Rate on catalogue items and a 5% Commission Rate on Labour items, the Sell Price (ex Tax) of the catalogue items on the job adds up to $1500 and the Sell Price (ex tax) of labour on the job adds up to $2000, then the Commission displayed on the job is $250 (10% of $1500 + 5% of $2000).
- Note that in order to calculate commission on pre-builds you must set a Commission Rate for pre-builds. Commission for Pre-builds is not calculated based on the Commission Rate set for Catalogue Items and Labour.
- If you apply a commission rate to the Adjustment Amount, the rate applies to the value of the adjusted amount. It does not take into account the commission rates for other components in the job when calculating the commission for the adjusted amount.
- Select the required trigger to determine when the commission on a job becomes an actual cost.
- Click Create to create the Advanced commission tier.
If an invoice is claimed in parts or in case of partial payments, a commission is still triggered in proportion with each payment or invoice.
Additionally, if a trigger is reversed due to unlocking of a cost centre or an invoice being voided, the applicable commission value is removed.
You can edit or delete an existing commission tier. However, if the tier has been used on any jobs, you cannot edit the rates or trigger.
 Apply commissions to catalogue items / pre-build items
Apply commissions to catalogue items / pre-build items
You can apply commission rates to individual catalogue items and pre-builds or apply rates to multiple parts at once.
- Go to Materials
 > Catalogue.
> Catalogue. - Search and access the individual catalogue / pre-build item, then go to the Commission tab.
- Update the Setting to either Fix Percentage or Fixed Amount, as applicable.
- Enter the corresponding Percentage or Amount to override the default commission rate.
- Click Save and Finish.
To update the commission rate in bulk, access the required catalogue / pre-build group / sub-group and select multiple parts from the list. Click Update Commission located at the bottom of the table and edit the commission rate as applicable to override the default commission rate.
To set individual commission rates on catalogue items and pre-builds the commission tier needs to be set up to include commission on catalogue items and pre-builds.
 Commission tiers in a job work flow
Commission tiers in a job work flow
An employee or contractor with a set commission rate must be assigned as a Salesperson on a job.
To use the advanced commission tiers in a job:
- Open a job and go to Details > Settings to select a Salesperson.
- Access the required cost centre in a job and click Parts & Labour tab.
- Add catalogue items, pre-builds, labour, one off items, service fees or memberships.
- Adjust the total amount of the job, if required.
- The commission is calculated for the items that have the commission rates applied to them, including any item-specific rates for individual catalogue or pre-build materials.
- Commission Rates are applied to the Sell Price of items exclusive of tax.
- Go to the Details tab and expand the Resources Cost section in the Parts & Labour table.
Note that at this stage the commission rate applies to the Estimate only.
- The Commission Estimated Cost becomes an actual cost when the job reaches the commission tier’s trigger point. For example, click Lock Items & Price to make the commission an actual cost.
- Click Save and Finish.
 Learn more in the Learning Toolbox
Learn more in the Learning Toolbox
For additional training, complete an interactive material in the Simpro's Learning Toolbox. Learn more in About Simpro's Learning Toolbox.