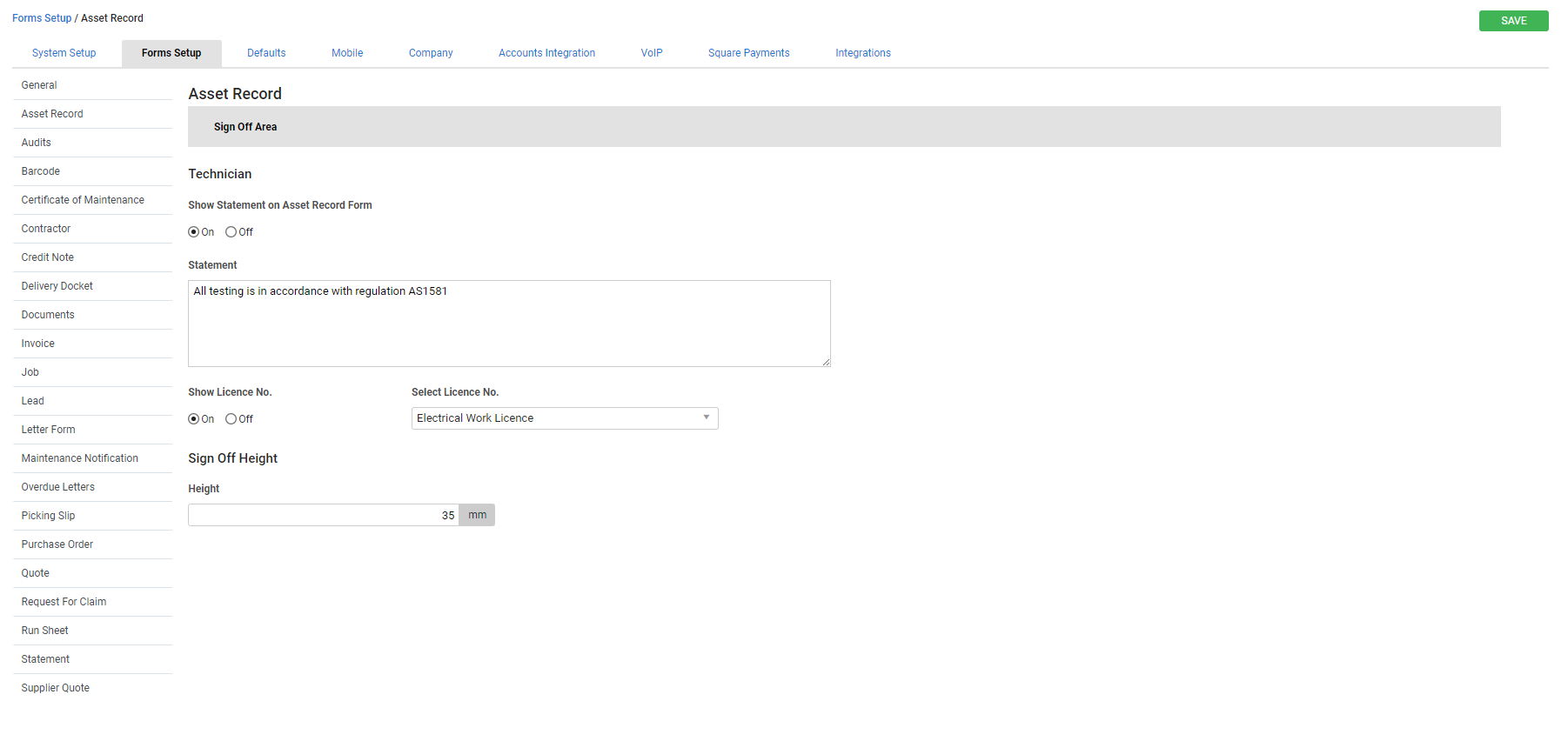Last Updated: December 04 2023
Overview
Set up the layout of your asset record forms, including adding a statement and technician licence number, and adjusting the height of the sign off section.
Your settings here affect the following forms:
- Asset Record Job
- Asset Record Defect.
Learn more about asset record forms in How to Use Asset Record Forms.
 Required setup
Required setup
In order to view content or perform actions referred to in this article you need to have the appropriate permissions enabled in your security group. Go to System ![]() > Setup > Security Groups and access your security group to update your permissions. The relevant security group tab and specific permissions for this article can be found here:
> Setup > Security Groups and access your security group to update your permissions. The relevant security group tab and specific permissions for this article can be found here:
 Set up asset record form options
Set up asset record form options
To set up the layout of your asset record forms:
- Go to System
 > Setup > Forms Setup > Asset Record.
> Setup > Forms Setup > Asset Record. - Under Show Statement on Asset Record Form, select On to display the statement, or select Off to hide it.
- Under Statement, enter the statement that you wish to appear on asset record forms.
- Under Show Licence No., select On to display the technician's licence number, or select Off to hide it.
- If you have selected On, select the relevant licence from the Licence Name drop-down list.
- To leave a blank space for the licence number to be filled in, select Leave Blank.
- Enter the Sign Off Height to ensure it fits as a single block at the bottom of the asset record form.
- Click Save.
Be sure to Test how your settings apply as you go.
 Test how your settings apply
Test how your settings apply
To test how your asset record form settings apply to a real form as you update them:
- Locate and open the job.
- Click the Forms tab.
- Under Form, select the any asset record form, then click View to open the form in a new tab.
- Go to System
 > Setup > Forms Setup > Asset Record.
> Setup > Forms Setup > Asset Record. - When you update your asset record form settings and save a change, return to the new tab showing your open asset record form and refresh the page to view how the updated settings have changed the layout of your asset record forms.