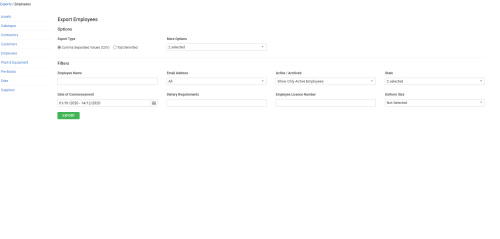Last Updated: December 04 2023
Overview
Export Simpro Premium data into a CSV or text file to manage and analyse data from different areas of your business. Learn more about importing customers in How to Import Employees.
You need to have the applicable security group permissions enabled to export.
 Required setup
Required setup
In order to view content or perform actions referred to in this article you need to have the appropriate permissions enabled in your security group. Go to System ![]() > Setup > Security Groups and access your security group to update your permissions. The relevant security group tab and specific permissions for this article can be found here:
> Setup > Security Groups and access your security group to update your permissions. The relevant security group tab and specific permissions for this article can be found here:
Before performing the steps detailed below, ensure that this part of your build is set up correctly. The relevant steps to set up the features and workflows detailed in this article can be found here:
 Export Employees
Export Employees
Go to Export > Employees to export employee details and settings using the following options:
| Employee Name | Search and select to export details for a specific employee. |
| Email Address |
Select Show only Employees with Email Address to export employees with an email address entered in Profile > Details > Primary Contact in the employee card file. Select Show only Employees with No Email Address to export employees with no email address entered. Alternatively, select All. |
| Active / Archived |
Select Show Only Active Employees to export employees currently active in Simpro Premium. Select Show Active and Archived Employees to export both active and archived employees. Select Show only Archived Employees to export only archived employees. |
| State | Export employees belonging to one or more specific states. |
| Date of Commencement | Export employees hired within a specific date range as defined in Profile > Details > Date of Hire in the employee card file. |
| Custom Fields | Exports records based on custom fields. Learn more in How to Use Custom Fields. |
| More Options |
To adjust which fields are included in the employee export and how they are displayed, select:
|