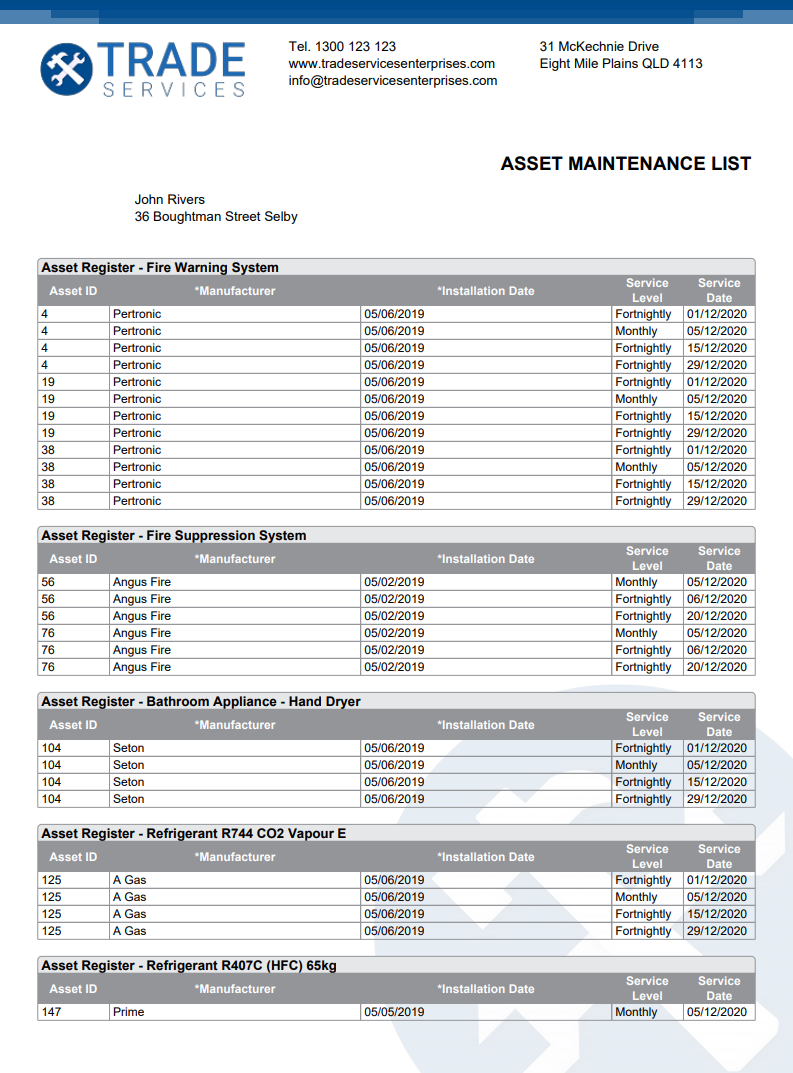Last Updated: December 04 2023
Overview
![]()
If you have purchased and enabled Maintenance Planner![]() An add-on that tracks customer assets and alerts you when they are due to be serviced., set up the terms and conditions and the default email used to send maintenance notifications to your site contacts when their assets are due for service.
An add-on that tracks customer assets and alerts you when they are due to be serviced., set up the terms and conditions and the default email used to send maintenance notifications to your site contacts when their assets are due for service.
For information on setting up Maintenance Planner, creating service levels with failure points and recommendations, assigning customer assets to service levels, and more, see About Maintenance Planner.
 Required setup
Required setup
In order to view content or perform actions referred to in this article you need to have the appropriate permissions enabled in your security group. Go to System ![]() > Setup > Security Groups and access your security group to update your permissions. The relevant security group tab and specific permissions for this article can be found here:
> Setup > Security Groups and access your security group to update your permissions. The relevant security group tab and specific permissions for this article can be found here:
 Upload terms and conditions for maintenance notifications
Upload terms and conditions for maintenance notifications
To attach terms and conditions to the end of your maintenance notification forms:
- Go to System
 > Setup > Forms Setup > Maintenance Notification > Display Options.
> Setup > Forms Setup > Maintenance Notification > Display Options. - Click Choose File / Browse to upload a PDF of terms and conditions to attach to the end of the form.
- Please note compressed PDFs do not upload.
- Select to append the PDF to the form automatically when Printing and / or Emailing.
- Click Save.
 Set up the email template for maintenance notifications
Set up the email template for maintenance notifications
To set up the default email text to appear every time you email a maintenance notification to a customer:
 Customise maintenance notification email settings
Customise maintenance notification email settings
When you clear the Use Default Settings check box, you can customise your maintenance notification email settings with the following options:
| Request Read Receipt | Select On to automatically request that the email recipient confirm their receipt of your email. |
| Send CC of Email to Current User |
Select On to CC the logged-in Simpro Premium user sending the email. This sends the email to the primary email address entered in the user’s employee card file. The secondary email address is not used. |
| From Name |
Enter the sender name to appear to the recipient of the email when sent from any Simpro Premium user. If left blank, the email uses the logged-in Simpro Premium user’s name as it appears in their employee card file. |
| From Address |
Enter the sender’s email address to display to the recipient of the email when sent from any Simpro Premium user. The email address used in this field is that which the recipient can reply to. If left blank, the email sends from the logged-in Simpro Premium user’s primary email address located in their employee card file. |
| CC to (email addresses separated by commas) |
Enter the email addresses, separated by commas, that you wish to receive all forms of this type emailed from Simpro Premium. This is the default CC. You can also select additional CC in a job in the Forms tab. |
When you have finished adjusting settings, click Save.