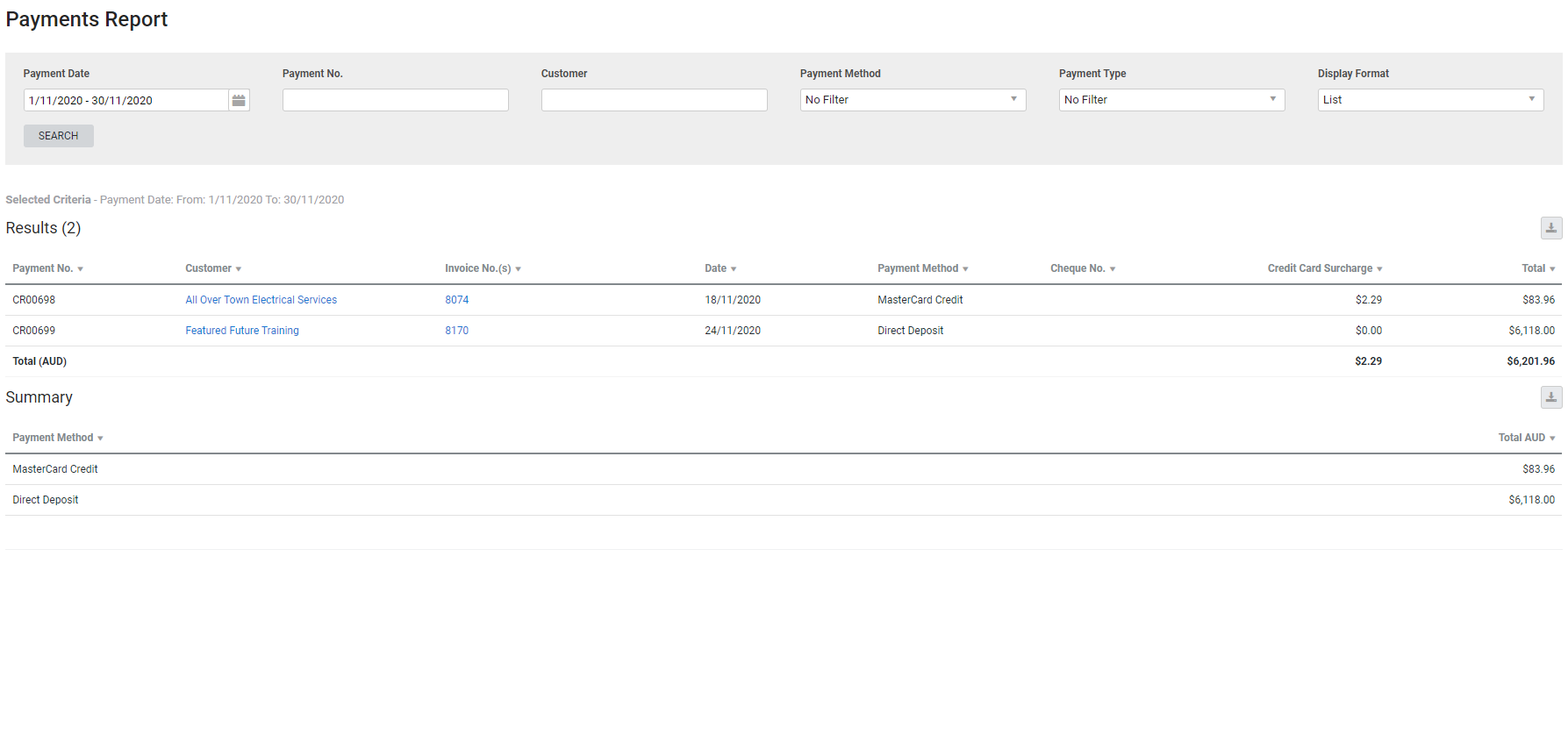Last Updated: March 22 2024
Overview
This report displays customer payments applied to invoices, including payment method and receipt date, within the selected date range.
This is useful for determining which of your customers are actually paying for work done and how they are paying.
If you have customers paying with cash or cheque, you can also use this report to create a bank deposit slip.
Learn more in How to Apply Payment to Invoices.
This report can be beneficial when performing reconciliation between Simpro Premium with your accounting package.
Learn about other Sales reports in Sales Reports.
 Required setup
Required setup
In order to view content or perform actions referred to in this article you need to have the appropriate permissions enabled in your security group. Go to System ![]() > Setup > Security Groups and access your security group to update your permissions. The relevant security group tab and specific permissions for this article can be found here:
> Setup > Security Groups and access your security group to update your permissions. The relevant security group tab and specific permissions for this article can be found here:
 Run the Payments report
Run the Payments report
To run the report:
- Go to Reports
 > View Reports.
> View Reports. - Click Sales > Payments.
- Select the date range under Payment Date.
- Select the Display Format.
- You can also filter according to Payment No., Customer, Payment Method or Payment Type.
- Click Search.
The report displays the following information:
| Payment No. | The payment number, generated when the payment is applied in Simpro Premium. |
| Customer | Click to open the customer card file. |
| Invoice No.(s) | The invoices that the payment was applied to. Click the invoice number to open the invoice. |
| Date | The date the payment was made. |
| Payment Method | The payment method used to make the payment. |
| Cheque No. | The cheque number entered in the payment, if applicable. |
| Credit Card Surcharge | The credit card surcharge on the payment method, if applicable. |
| Total | The total value paid. |
 Print a bank deposit slip
Print a bank deposit slip
If you need to deposit cash or cheque payments at a bank, you can use the Payments report to print a bank deposit slip.
To print a bank deposit slip:
- Run the report as normal. Make sure Bank Deposit is selected as the Display Format, and the right payment methods are filtered.
- At the bottom of the report, click Print Bank Deposit Slip.
- The bank deposit slip opens as a PDF file in a new tab.
- Check that the information is correct and print the PDF.
To ensure the correct information is included in the bank deposit slip, you need to complete the necessary banking details in Profile > Settings > Banking in the customer card file.
 Download the report as a CSV file
Download the report as a CSV file
You can download the information in the report as a spreadsheet in CSV format, viewable in Microsoft Excel and other spreadsheet software.
To download the report:
- Generate the report as required.
- Click the
 icon in the top right, then click CSV.
icon in the top right, then click CSV. - View, print or save the CSV, as required.