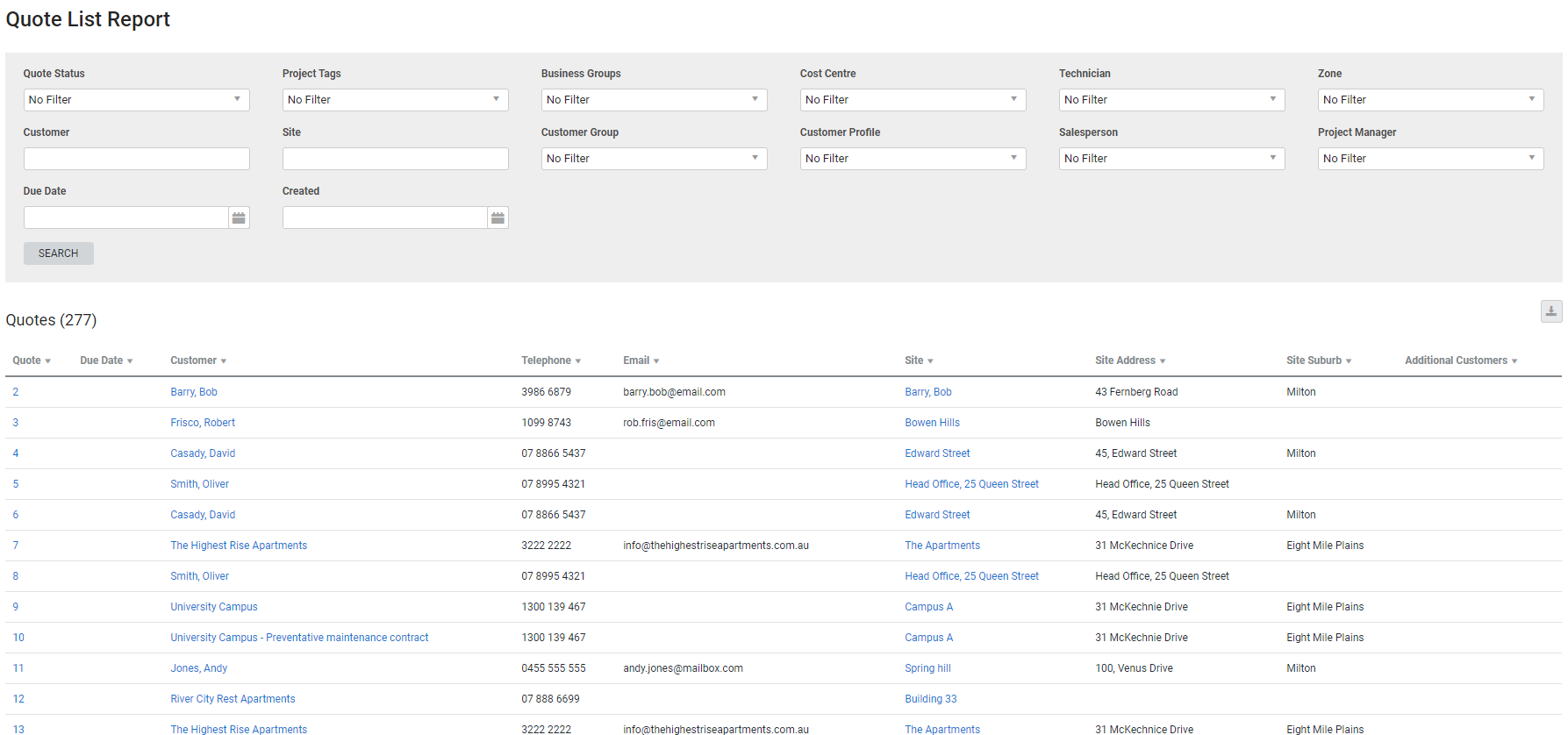Last Updated: February 01 2024
Overview
This report displays a list of quotes, and is useful for managers and sales staff to review quotes to follow up on, as well as what types of quotes are being created.
You can also view this information in Quotes ![]() > All, where you can Modify the data table view to adjust the columns, or Perform a local search to locate specific quotes.
> All, where you can Modify the data table view to adjust the columns, or Perform a local search to locate specific quotes.
Learn about other Quote reports in Quote Reports.
 Required setup
Required setup
In order to view content or perform actions referred to in this article you need to have the appropriate permissions enabled in your security group. Go to System ![]() > Setup > Security Groups and access your security group to update your permissions. The relevant security group tab and specific permissions for this article can be found here:
> Setup > Security Groups and access your security group to update your permissions. The relevant security group tab and specific permissions for this article can be found here:
 Run the Quote List report
Run the Quote List report
To run the report:
- Go to Reports
 > View Reports.
> View Reports. - Click Quotes > Quote List.
- Select the Quote Status.
- Filter the report further by selecting from the Project Tags, Cost Centre, Technician, Zone, Customer Profile, Business Group, Customer Group, Project Manager and Salesperson drop-down lists.
- Search for a specific Customer or Site, if required.
- Select the Due Date.
- Under Created, select the date range. The report includes all quotes created within this range.
- Click Search.
The report displays the following information:
| Quote | The quote number, generated when the quote is first created and the corresponding quote name. |
| Due Date | The due date selected in the quote. |
| Customer | Click to open the customer card file. |
| Telephone | The customer's primary phone number. |
| The customer's email address. | |
| Site | Click to open the site card file. |
| Site Address | The address entered in the site card file. |
| Site Suburb (AU, NZ, UK only) |
The suburb entered in the site card file. |
| Town (UK, IE only) | The town entered in the site card file. |
| Site City (US only) | The city entered in the site card file. |
| Additional Customers | Any additional customers added to a project quote. Click to open the customer card file. |
 Download the report as a CSV file
Download the report as a CSV file
You can download the information in the report as a spreadsheet in CSV format, viewable in Microsoft Excel and other spreadsheet software.
To download the report:
- Generate the report as required.
- Click the
 icon in the top right, then click CSV.
icon in the top right, then click CSV. - View, print or save the CSV, as required.